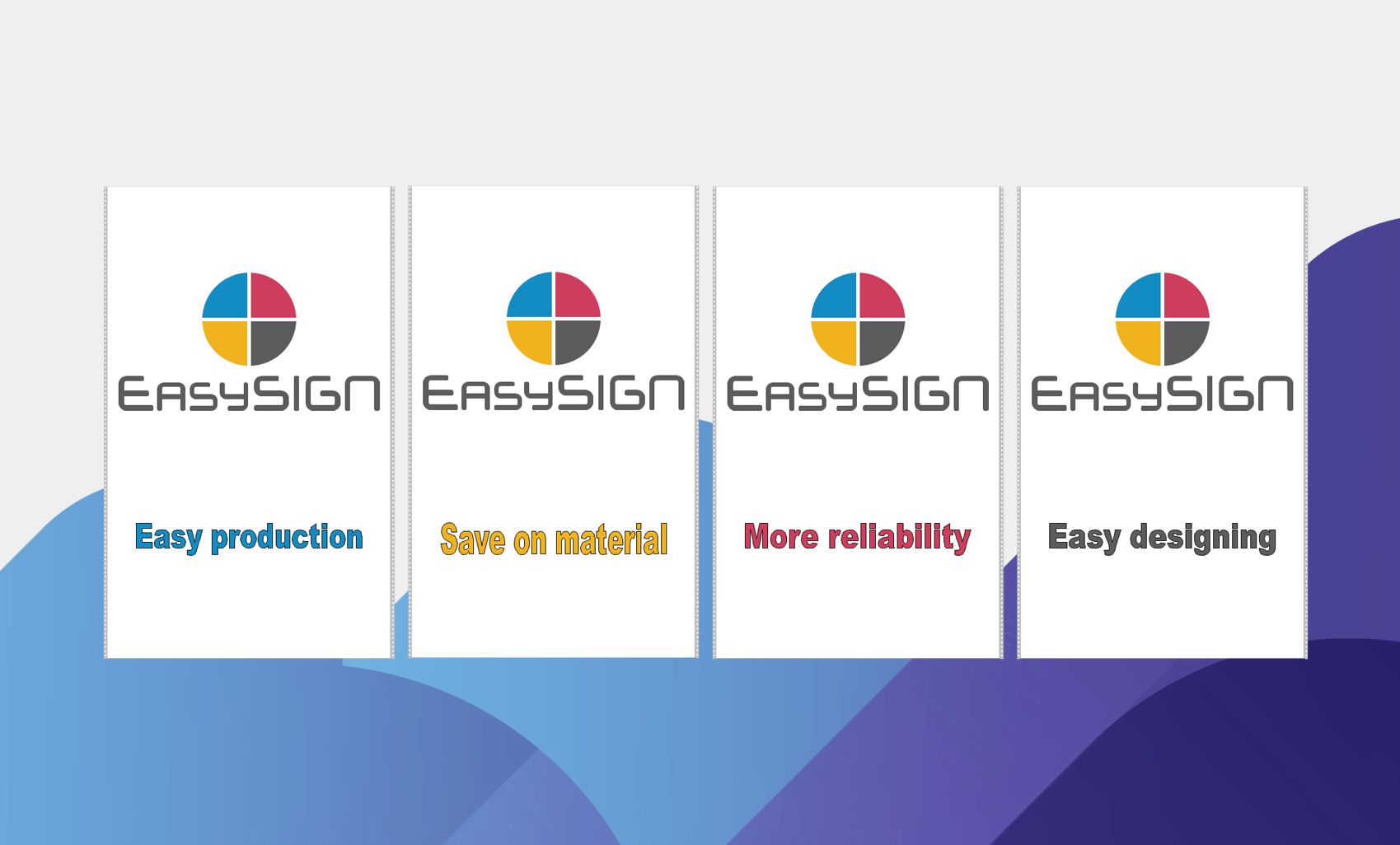Der er mange gode grunde til at kopiere dit EasySIGN-regneark. At lave et duplikat kan gøres for at forbedre din produktions pålidelighed ved at adskille dine job med produktionsoutput. Eller dupliker dit EasySIGN-regneark for at tilpasse dit design til hvert panel (eller applikation) uden at ændre dit originale design.
Der er også forskellige måder at duplikere et EasySIGN-regneark på. Du kan bare gemme den som en anden fil, kopiere alle objekter og indsætte dem i et andet regneark eller bruge den helt nye duplikerede regnearksfunktion File> Worksheet> Duplicate ...
Ved at bruge duplikatfunktionen forbindes regneark til det originale designark. Så alle regneark forbliver sammen. Derfor er denne funktion meget nyttig til at oprette brugerdefinerede udstillingspaneler eller opdele dine regneark i separate udskrivnings- og udskæringsjob. Tjek følgende eksempler for at se, hvordan dette kan gøres.
Opret udstillingspaneler
Vi har oprettet et design til et udstillingspanel. Der vil være 4 variationer af dette panel. Det første panel er afbildet i skærmdumpen nedenfor.
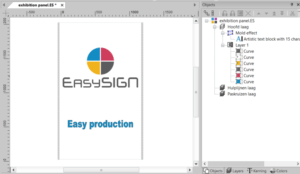
Udover panelet ovenfor er der 3 andre paneler, der kræves med en variation på panelteksten. Størrelsen, placeringen og formen på alle andre objekter ændres ikke. Du kan oprette de 3 regneark til de resterende paneler og forbinde disse automatisk til det originale designark. Vælg blot funktionen "Duplicate" i menuen.
File> Worksheet> Duplicate ...
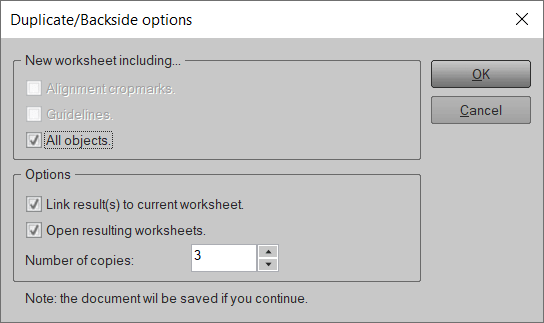
Alle valgte objekter overføres til de nyoprettede kopier af regnearket. Udover objekterne kan du eventuelt tilføje retningslinjer og placere beskæremærker til de nye duplikater af dit regneark. I dette design kræver vi ikke retningslinjer eller beskæremærker, så kun indstillingen "Alle objekter" er valgt.
Antallet er indstillet til 3, da vi har brug for 4 paneler til vores stander (det originale regneark plus de 3 duplikater). Når du trykker på “OK” -knappen, får du vist en meddelelse om, at du skal gemme regnearket. De 3 kopier tilføjes, linkes til dit gemte regneark og åbnes automatisk. Så nu har du åbnet 4 regneark (originalen og de 3 kopier).
Du kan nemt ændre teksten for at tilpasse hvert udstillingspanel. Dette resulterer i følgende paneler, der alle er forbundet med det oprindeligt designede regneark.
Slutresultatet er 4 tilpassede paneler:

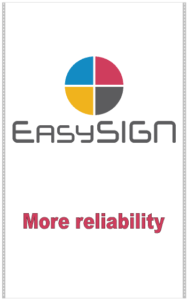
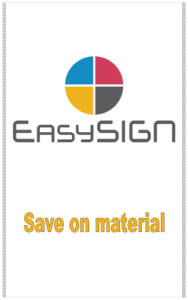
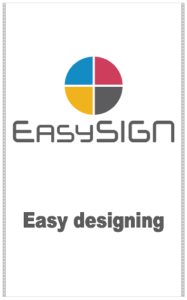
Opret separate regneark til udskrivning og skæring
Du kan bruge den dobbelte regnearksfunktion til at oprette produktionsark. Som eksempel opretter vi produktionen af et sæt klistermærker, der skal udskrives, lamineres og skæres. Vi har designet et regneark, der er klar til at blive sendt til printeren, og vi laver et duplikat, der indeholder de plottedata, der skal bruges til at klippe, efter at den udskrevne fil er lamineret. Ved at adskille produktionsfilen i et udskrevet dokument og et udskåret dokument undgår vi outputfejl i produktionen. Vi har oprettet et sæt klistermærker.
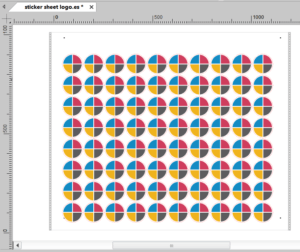
Designet indeholder et klistermærke med en kontur med print og klip. Målet er at udskrive klistermærkerne, laminere den udskrevne fil og klippe klistermærkerne på din plotter efter laminering. For at klippe klistermærkernes konturlinjer på den rigtige position er det nødvendigt med et justeringsafgrødesystem. Justeringsafgrøderne udskrives også og bruges til justeringen af plottet på fræseren. Dette design vil vi udgive som regneark til udskrivning og oprette et duplikat til at udskrive det trykte design til justeringsplanningen.
For at skabe outputdata til tegningen skal alle udskrivnings- og klippelinjer vælges i designet. Den hurtigste måde at vælge disse linjer er at bruge funktionen Vælg efter Rediger> Vælg efter> Objekt ...
Menuen "Vælg efter" åbnes:
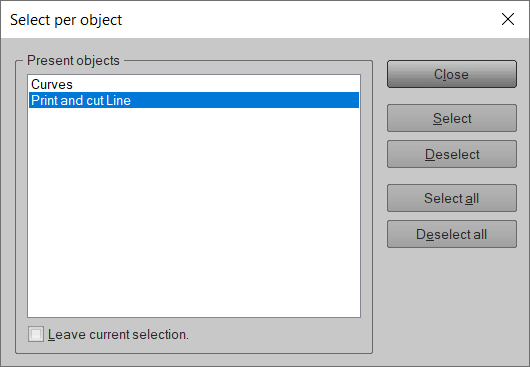
Vælg indstillingen "Udskriv og klip linje", og tryk på vælg. For at forlade denne menu skal du blot trykke på luk.
Det næste trin er at duplikere regnearket File> Worksheet> Duplicate…
Duplikatmenuen åbnes:
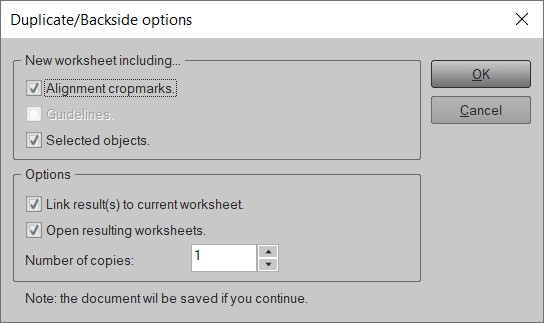
Vælg "justeringsafgrødemærker" og "valgte objekter" og tryk på "OK" for at oprette det duplikerede regneark.
Nu har vi oprettet et duplikat regneark, der indeholder cutlines og justeringsafgrænsemærker til klipning af klistermærkerne. Ingen farver eller andre objekter er tilgængelige for at undgå fejl i produktionen.
Og du kan bruge designarket til at udskrive filen inklusive justeringsafgrænsningsmærker.
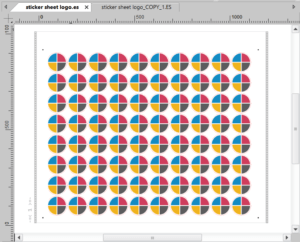
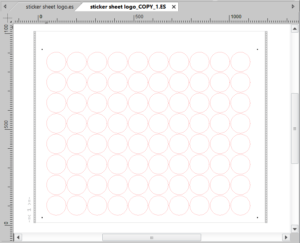
Når du deler dine regneark i produktionsark, undgår du produktionsfejl og sparer materialespild og produktionstid.