Forum Svar Oprettet
-
ForfatterIndlæg
-
EasySIGN
deltagerHej Kurt,
Dette problem kan vises, når softwaren lukkes, før den er startet helt, og licensudgivelsen ikke er afsluttet. For at undgå at du bliver nødt til at vente, før du kan bruge EasySIGN-licensen på din hovedcomputer, skal du genstarte EasySIGN-softwaren på den anden computer og lukke den, når softwaren er startet og fungerer fuldt ud. Licensen frigives fra din anden computer og er tilgængelig til brug på din computer bagefter.
Lad os gøre tingene lette!
Wilbert at EasySIGN
EasySIGN
deltagerHej Mia,
Vi har indtastet en ny funktion for automatisk at konvertere Print and Cut-linjen til en hårgrænse. I dit tilfælde er dette indstillet til en Magenta hårlinje.
Du kan slå denne funktion fra under menuen Filer> Indstillinger> Eksport. Fjern bare markeringen på knappen "Inklusive specielle linjer".
I så fald konverteres linjen Udskriv og klip ikke længere til en Magenta hårlinje, når du eksporterer EasySIGN-regnearket.
Wilbert at EasySIGN
EasySIGN
deltagerHej Mia,
Bruger du TPR-forbindelsen (gul knap) i EasySIGN til at udskrive filen til Rasterlink?
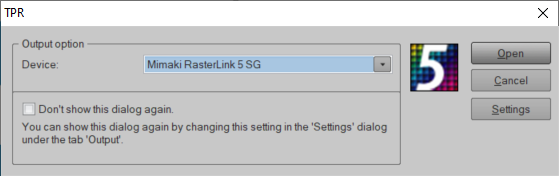
Wilbert at EasySIGN
EasySIGN
deltagerHej Mia,
Hvordan udskriver du filen?
Bruger du den “gule knap” (Rip-forbindelse fra tredjepart) i EasySIGN? Hvad er din RIP-software, du bruger?
Wilbert at EasySIGN
EasySIGN
deltagerHej Mia,
Tak for EasySIGN-regnearket. Print and Cut-linjen placeres på afrundingseffekten på en firkant. Denne firkant har en sort stregfarve, der er trykt. Når du fjerner denne linjefarve, udskrives denne linie ikke længere. Print & Cut-linjen er fortsat tilgængelig til klipning af klistermærkerne.
Lad os gøre tingene lette!
Wilbert at EasySIGNEasySIGN
deltagerHej Mia,
Dette skal ikke ske. Kan du sende os EasySIGN-regnearket, så vi kan kontrollere filen med print & cut-linjen?
Lad os gøre tingene lette!
Wilbert hos EasySIGNEasySIGN
deltagerHej Richard,
Jeg får ikke et nedbrud, jeg får bare advarsel om utilstrækkelig hukommelse, når jeg prøver at bruge dette vektoriseringsværktøj. Derfor har vi udviklet vektoriseringsfunktionen 2, da den skaber færre noder og giver bedre resultater, især når man arbejder med bitmaps med lavere opløsning.
Have an easy day!
Wilbert at EasySIGNEasySIGN
deltagerHej Richard,
Tak, fordi du sendte EasySIGN-dokumentet.
Vi kan udføre en succesfuld vektorisering, tildele vectorization-2-funktionen. Resultatet er imidlertid ikke egnet til at skære, da den originale bitmap ikke er klar nok til at skabe skarpe vektorlinjer. Bitmappen indeholder masser af tekstlinjer i lille størrelse (højde på ca. 2 mm).
Hvis det er muligt, anbefaler vi at bruge det orinale tekstdokument og kopiere teksten til EasySIGN-teksteditoren ved hjælp af den originale skrifttype. Du vil kunne skalere teksten til den ønskede outputstørrelse.
Have an easy day!
Wilbert at EasySIGNEasySIGN
deltagerHej Richard,
Tak for forklaringerne.
Send EasySIGN-dokumentet til: support@easysign.com
Have an easy day!
Wilbert at EasySIGNEasySIGN
deltagerHej Richard,
Tak for din besked. Jeg er ked af at læse, at du oplever problemer med vektoriseringen. Jeg hjælper dig gerne.
Kan du sende os lidt mere information?
- Hvilken version af EasySIGN bruger du?
- Hvilken vektoriseringsmetode bruger du, og hvad er dine indstillinger?
- Kan du sende os en kopi af dit EasySIGN-regneark?Have an easy day!
Wilbert at EasySIGNEasySIGN
deltagerHej David,
Når du importerer en Illustrator-fil fra klippebordet og indsætter denne fil som PDF i EasySIGN, åbnes EasySIGN automatisk et nyt regneark. Dette er for at kunne vedligeholde (hvis det er tilgængeligt) laginformationen.
Vi anbefaler dig at bruge kompatibilitetsfunktionen som tilgængelig i EasySIGN. I dette tilfælde kan du vælge at eksportere eller åbne en fil fra Illustrator i EasySIGN. Læs mere om kompatibilitet.
Have an easy day!
Wilbert at EasySIGN
EasySIGN
deltagerHej Antoine,
Båndinterfacet understøttes ikke længere. Så nogle funktioner kan mangle. Vi anbefaler dig at arbejde med standard-menuinterfacet i EasySIGN.
Have an easy day!
Wilbert at EasySIGN
EasySIGN
deltagerHej jan
Tak, fordi du delte dine ideer.
Vi har placeret importen af svg-filer på vores liste til fremtidig udvikling af EasySIGN-funktioner.
Have an easy day!
Wilbert at EasySIGN
EasySIGN
deltagerHej Mihai,
Du kan downloade EasySIGN 32 bit version til webstedet på download.easysign.com,
Vælg bare “eller download 32-bit versionen”, og download starter med det samme.
Efter download og installation kan du logge på EasySIGN for at aktivere softwaren.
Have an easy day!
Wilbert at EasySIGN
EasySIGN
deltagerHej André,
Installer venligst den nyeste EasySIGN 2020-version, som den kan downloades på EasySIGN-webstedet på download.easysign.com.
Denne EasySIGN-version indeholder kompatibilitetsfunktionen til Coreldraw 2020.
Have an easy day!
Wilbert at EasySIGN
EasySIGN
deltagerHej Petr,
Du kan ændre placeringen af tildelingsbeskæringsmærker manuelt med beskæringsværktøjet som tilgængeligt i EasySIGN-værktøjskassen.
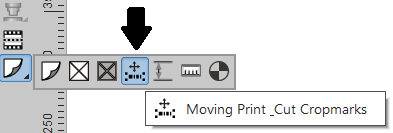
Have an easy day!
Wilbert at EasySIGN
EasySIGN
deltagerHej Carlos
EasySIGN tilbyder en login-licens. Derfor kan du installere EasySIGN-softwaren på to computere. Du åbner EasySIGN-softwaren, når du logger ind på din konto. Når du har en enkelt EasySIGN-licens, kan du logge på en pc. Når du logger ud, kan du logge ind på EasySIGN på en anden pc.
Hvis du vil arbejde med EasySIGN på to computere samtidigt, kræves der to EasySIGN-licenser.Have an easy day!
Wilbert at EasySIGN
EasySIGN
deltagerHej Mitesh,
Når din EasySIGN 2020-software på din kontor-pc er lukket, vil EasySIGN-licensen være tilgængelig til logon på din pc derhjemme. Så du kan installere EasySIGN 2020-versionen på din pc derhjemme og bruge din login og adgangskode til at starte din EasySIGN 2020-version.
Have an easy day!
Wilbert at EasySIGN
EasySIGN
deltagerHej kate
Det første trin er at åbne scannerfunktionerne. Dette kan gøres under Diverse indstillinger (menu: Fil> Indstillinger ...> Diverse). Indstil Twain til "WIA" i stedet for standardindstillingen "none".
Nu er de grå scanningsfunktioner aktiveret. Nu kan du vælge din scanner (menu: Filer> Scan> Vælg kilde ...) og indstille din scanner. Det næste trin er at anskaffe din scanning (menu: File> Scan> Acquire ...) eller at bruge scanningsguiden (menu: File> Scan> Wizard ...) til at scanne dokumentet.
Have an easy day!
Wilbert at EasySIGN
EasySIGN
deltagerHej Katryn,
Du kan nemt tilføje en ny farve til din farvepalet. I dit tilfælde bruger du en 100% magenta hårgrænse som en skærelinie. Du kan oprette farve til din palet ved at vælge funktionen "Tilføj spotfarve ..." som tilgængelig under menuen Filer> Farver> Tilføj spotfarve ...
Vælg CMYK-farvemodel, og sæt Magenta-bjælken på 100% (de andre farver skal være 0%) og tryk på tilføj for at indtaste navnet (f.eks. CutContour). Farven tilføjes automatisk til din palet. Hvis du ikke ser dette med det samme, skal du rulle videre i paletten med værktøjsknappen til højre for farvepaletten.
Have an easy day!
Wilbert at EasySIGN
EasySIGN
deltagerHej Steve,
Du kan bruge gennemsigtigheden af PNG-filen som en maske til bitmap. Trinnene er som følger:
1. Importer PNG-filen til EasySIGN
2. Vælg PNG-filen, og konverter gennemsigtighed til maske (menu: Bitmap> Gennemsigtighed> Til maskering)
Gennemsigtigheden maskeres nu omkring bitmappeformen i stedet for den firkantede form.
Have an easy day!
Wilbert at EasySIGN
EasySIGN
deltagerHej ruth
Kontroller, om den seneste version af EasySIGN-softwaren er installeret på din computer. Du kan downloade den faktiske EasySIGN-version fra EasySIGN-webstedet på https://www.easysign.com/software/download/
Have an easy day!
Wilbert at EasySIGN
EasySIGN
deltagerTrinnene er som følger:
1. Tegn dit design, og vælg den eller de knudepunkter, du giver, for at give en bestemt radius.
2. Vælg trækværktøjet i EasySIGN Toolbox (den sorte trekant i værktøjslinjen til venstre på dit regneark) for at åbne node redigeringsværktøjslinjen
3. Vælg knappen "Udjævn hjørne ved en specificeret radius" på værktøjslinjen til node-redigering
4. Indtast radius, og tryk på okHave an easy day!
Wilbert at EasySIGN
EasySIGN
deltagerVi har tilføjet en supportbillet til at løse dette problem. Du har modtaget en e-mail med yderligere oplysninger.
Have an easy day!
Wilbert at EasySIGN
EasySIGN
deltagerInden du kan bruge arbejdsgangen, skal nogle ting specificeres. Du skal vide, hvilket stregkodesystem du vil bruge, og hvor hotfolderen til Summa Cutter Control-softwaren er placeret. Outputporten på din Summa cutter i EasySIGN-plotterdriveren skal indstilles til "SummaCutterControl" for at kunne overføre filerne til Summa Cutter Control-softwaren. Kontroller også hvilken version af Roland Versaworks-softwaren du har for at vælge den korrekte TPR-forbindelse.
Arbejdsgangen har følgende trin:
1. Opret dit design i EasySIGN
2. Indstil beskæringsmærkerne til Summa-stregkoden (Menuvisning> Indstillinger> Beskæringsmærker)
3. Udskriv arbejdsarket med Roland Versaworks (vælg blot TPR-forbindelsen med Roland Versaworks under den "gule knap" som tilgængelig på "Standard værktøjslinje"
4. Klip EasySIGN-regnearket ved at plotte filen til Summa Cutserver-softwaren fra EasySIGN.
5. Placer det udskrevne ark (inkluderet illustrationer og stregkode beskæringsmærker) på din Summa-plotter, når det er færdig med udskrivning.
6. Send den stregkodede plotfile til din plotter fra Summa Cutter Control-softwaren.Have an easy day!
Wilbert at EasySIGN
EasySIGN
deltagerHej Willem Jan,
Når du åbner PDF-filen i EasySIGN som vektordata, vil du se, at PDF-filen indeholder mange enkeltlinjekurver. For at oprette en maske skal disse linjer konverteres til et enkelt objekt, der kan bruges i EasySIGN som en maske bagefter. Så i dette tilfælde anbefaler vi at vælge de linjer, der skal bruges som en maske, og derefter bruge Arranger> Kombiner or CTRL + L
Da PDF-filerne indeholder mange kurver, kan dette være tidskrævende afhængigt af antallet af kurver, der skal bruges som en maske. Alternativt kan du kontrollere, om PDF-filen kan eksporteres fra det originale designsoftware som et kombineret vektorobjekt. Dette sparer muligvis tid på at oprette objekter, der vil blive brugt til maskering.
Have an easy day!
Wilbert at EasySIGN-
Dette svar blev ændret for 4 år siden af
EasySIGN.
-
Dette svar blev ændret for 4 år siden af
Paul Schoofs.
-
Dette svar blev ændret for 4 år siden af
Paul Schoofs.
-
Dette svar blev ændret for 4 år siden af
Paul Schoofs.
EasySIGN
deltagerHej ruth
Positionen af værktøjslinjerne gemmes automatisk, når EasySIGN-softwaren lukkes. Værktøjslinjen åbnes automatisk på denne position, når EasySIGN-softwaren genåbnes.
Have an easy day!
Wilbert at EasySIGNEasySIGN
deltagerHej ruth
Du kan tilføje farver til farvepaletten (nederst på siden EasySIGN) ved at vælge indstillingen "Rediger farvetabel" som tilgængelig i menuen "Fyld farve" i EasySIGN-værktøjskassen (på venstre side af EasySIGN-regnearket) . Det næste trin er at vælge den ønskede farvetabel, i tilfælde af "Avery 700-serien" og vælge alle tilgængelige farver (Skift + venstre museknap) for at tilføje alle farver til din farvepalet.
Have an easy day!
Wilbert at EasySIGNEasySIGN
deltagerHej ruth
Du kan indstille mellemrummet i teksttilstandsbjælken og trykke på knappen "Gem indstillinger som standard" (placeret til højre for den gule stjerne-knap i EasySIGN-teksttilstandsbjælken). De gemte indstillinger er derefter standardindstillingerne.
Have an easy day!
Wilbert at EasySIGN -
Dette svar blev ændret for 4 år siden af
-
ForfatterIndlæg