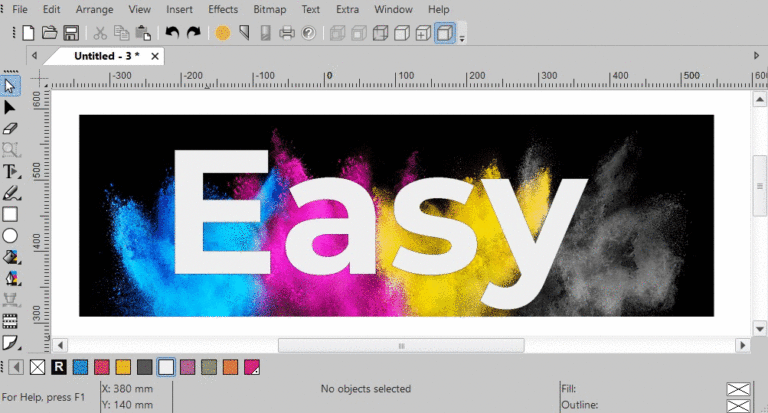Farvestyring er den kontrollerede (farverum) konvertering mellem farvegengivelserne af forskellige farveenheder (såsom kameraer, computerskærme, printere og tilsvarende medier), der er en del af en billeddannelseskæde or produktions arbejdsgang:

Målet er ensartet farvegengivelse: opnå et godt match på tværs af farveenheder. Farverne skal fremstå ens på kameraet, på computerskærmen, på printeren og på en trykt plakat. Farvestyring hjælper med at opnå det samme udseende på alle disse enheder, forudsat at enhederne kan levere de nødvendige farveintensiteter.
Behovet for farveprofiler & referencefarver.
Farvegengivelse har et grundlæggende problem: et givet "farvenummer" producerer ikke nødvendigvis den samme farve i alle enheder. For at beskrive adfærden af forskellige outputenheder skal de sammenlignes (måles) i forhold til et standardfarverum. Transformationen af måledata til en mere regulær form kaldes profilering. Der oprettes en idealiseret beskrivelse af enheden. Denne beskrivelse kaldes en profil.
Farvestyring starter med at kalibrere din(e) skærm(e) i Windows.
Uden kalibrering vil farverne ikke blive vist korrekt.
En skærm vises af en skærm. En skærm kan ikke vise ægte CMYK. CMYK er reflekterende lys, eller subtraktiv farve. En computerskærm er projiceret lys eller additiv farve. Derfor virker skærme ikke på CMYK. Så hvad skærme viser er i RGB. Kalibrering af en monitorskærm vil altid levere en RGB ICC farveprofil, som vil være tæt på standard sRGB farveprofilen. Hvad kalibrering gør, er at kortlægge skærmfarver til et absolut farverum. Dette kaldes en ICC-farveprofil. Uden sådan en kortlægning ved computeren bare ikke, hvad skærmen viser. I lægmandssprog er det et kort til en central placering, hvor andre kort kan fortsætte til destinationen.
Windows understøtter brugen af flere skærme, alle RGB-skærme. Gå til kontrol panel og åben Color Management, skift til side Avanceret og klik på Kalibrere skærmen .
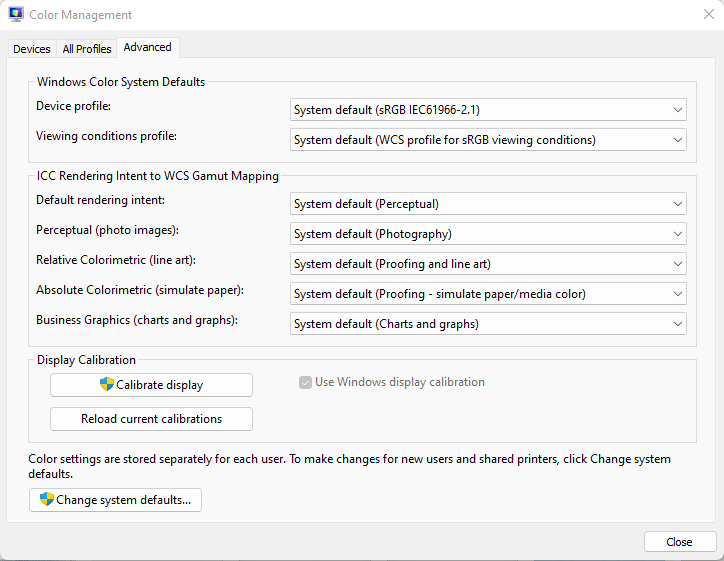
Bare følg instruktionerne for at kalibrere skærmen. Når du er færdig med kalibreringen, skift tilbage til den første side Enheder og noter navnet på den nævnte ICC-profil: filnavn CalibrateDisplayProfile-1.icc på billedet nedenfor:
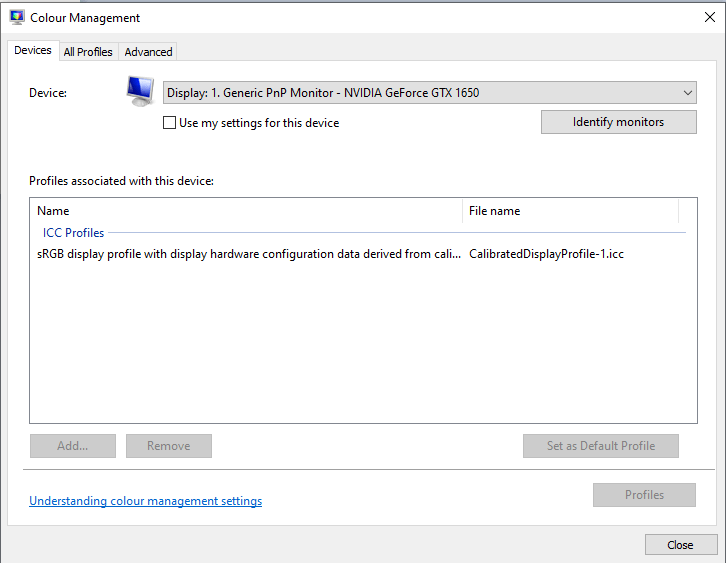
Start programmet EasySIGN, gå til generelle indstillinger, og åbn side Farvestyring, og se på groupbox Monitor. Radio knap Brug systemprofil til monitor nævner nøjagtig samme navn. Det er en kalibreret RGB-skærmprofil, der er knyttet til den kalibrerede skærm. Hvis kalibrering ikke understøttes, skal du vælge den anden alternativknap og standard sRGB-profilen:
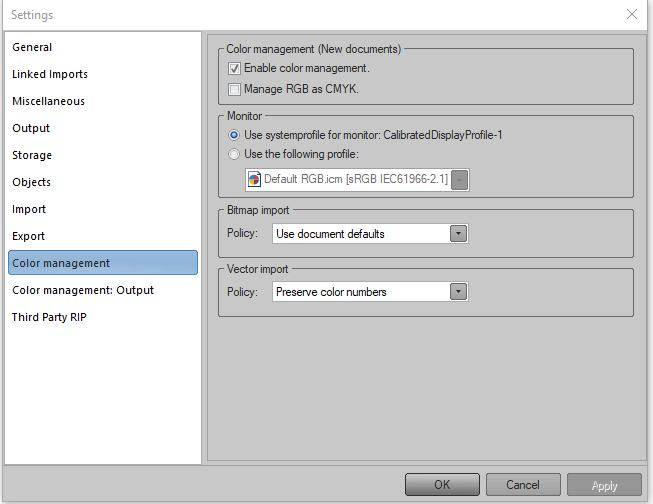
Indstillinger i den første gruppeboks Farvestyring (Nye dokumenter) gælder, når tomme regneark (Nye dokumenter) tilføjes.
Dokumentfarvestyring og indlejring af farveprofiler i gemte dokumenter.
Siden Generelle indstillinger Farvestyring gælder for alle dokumenter. Desuden gælder yderligere farvestyringsindstillinger for hvert dokument. Dokumentrelaterede farvestyringsindstillinger tilgås ved at højreklikke med musen på et regneark eller dokument og ved at vælge menupunktet Farvestyring. For hvert regneark kan der højst gælde fire forskellige ICC-farveprofiler. Vektorer og bitmaps har deres egne RGB- og CMYK ICC-farveprofiler og hensigter. Standardindstillinger:
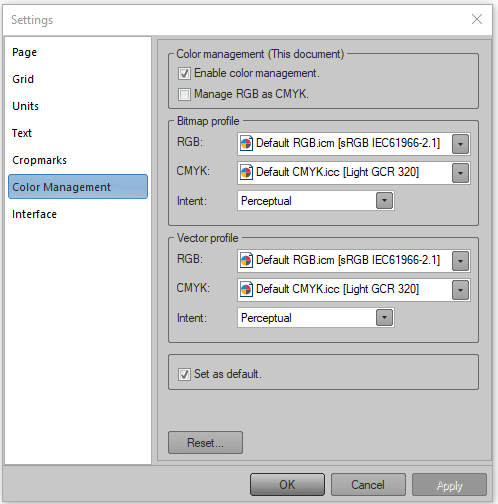
Navne på profilerne er nævnt i parentes []: disse navne vil også blive fundet i andre applikationer, når disse profiler er blevet installeret i specifikke profilmapper, som disse andre applikationer adresserer. Side med generelle indstillinger Opbevaring er blevet udstyret med gruppeboks ICC-profiler: når mulighed Integrer ICC-profiler er aktiveret, vil de valgte ICC-profiler blive gemt med (i) dokumentet. Så når det gemte dokument flyttes til et andet computersystem, vil tilsvarende ICC-profiler, der er anvendt af og i dokumentet, altid være til stede, og derfor aldrig mangle.
Transport af manglende farveprofiler til EasySIGN.
Når EasySIGN importerer eller åbner en PDF-fil med indlejrede farveprofiler, vil manglende farveprofiler automatisk blive gemt i EasySIGNs farveprofilbibliotek til genbrug. Så den nemmeste måde at transportere manglende farveprofiler til den computer, hvor EasySIGN kører, er ved at indlejre disse farveprofiler i et PDF-eksportdokument og åbne eller importere dette dokument i EasySIGN.
Håndtering af bitmapfarve.
I EasySIGN har hver viste bitmap lov til at blive farveadministreret separat, uafhængigt af dokumenthåndtering eller, efter dokumenthåndtering. Et eksempel på fire forskellige profiler, der er aktive samtidigt. Hvilken strand foretrækker du at besøge:
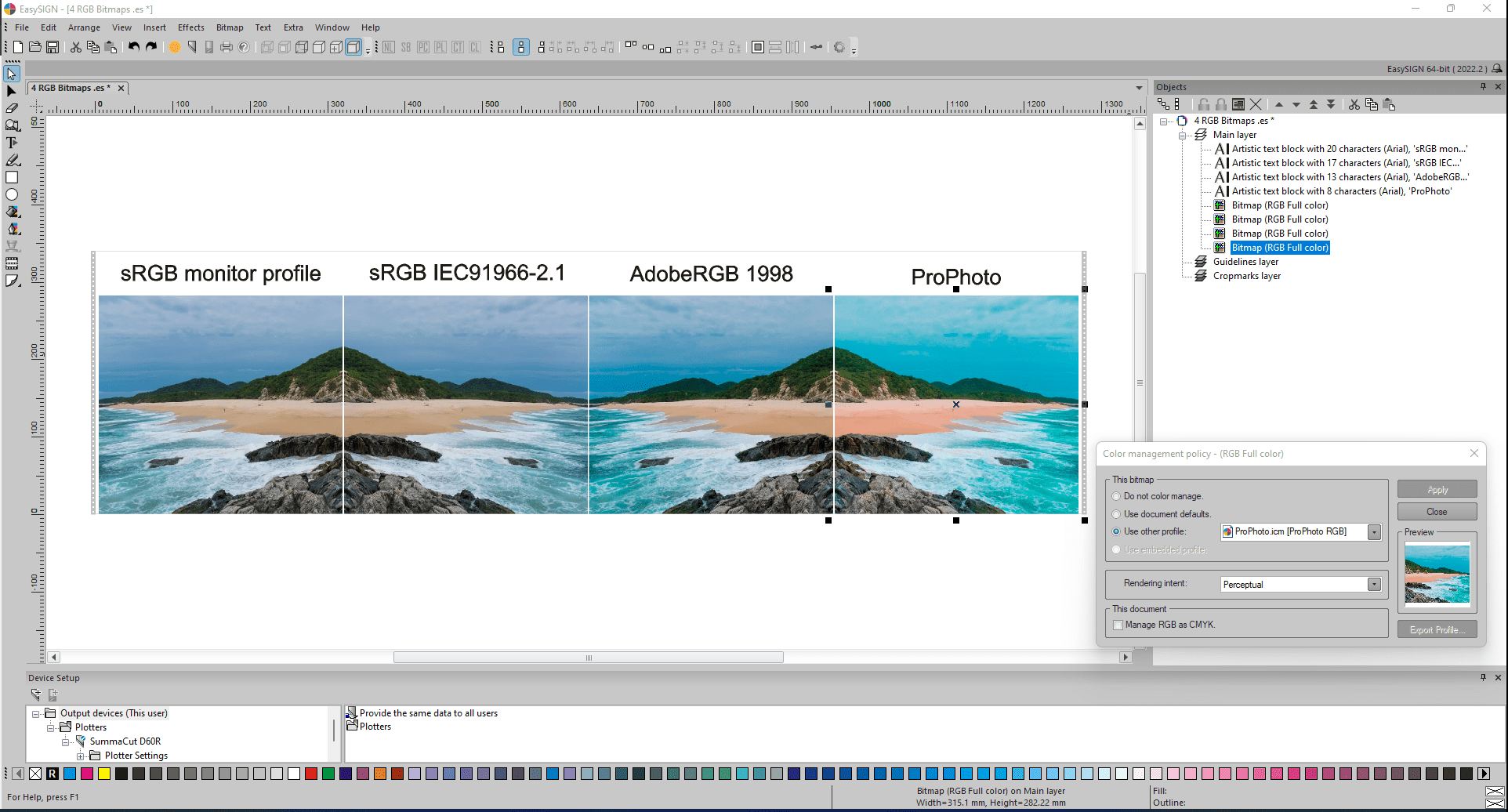
De første to billeder til venstre, hvoraf det ene er spejlet, ligner meget, fordi den kalibrerede profil til venstre ikke adskiller sig meget fra standard sRGB (2)nd spejlet bitmap). Profiler AdobeRGB 1998 og ProPhoto ændrer farveudseende (farver på himmel, planter, strand og vand). Vær opmærksom på, at det faktiske indhold af bitmaps, og dermed værdierne af pixels i hver af disse fire bitmaps, ikke er blevet ændret. I EasySIGN-farvemotoren genererer Little CMS (LCMS) de forskellige udseender baseret på de forskellige aktiverede farveprofiler.
Generelle tips til, hvordan du vælger, hvilket farverum du vil arbejde i.
Farverum betyder noget. Det betyder noget, når du laver et print. Det betyder virkelig noget, når du poster på internettet.
sRGB.
sRGB blev udviklet i 1996 i fællesskab af HP (Hewlett Packard) og Microsoft til farvemonitorer af rørtype, hvor "s" kan fortolkes som "standard". Uanset hvilket rum du vælger at redigere i, bør næsten al din eksport til nettet og sociale medier konverteres til sRGB. Det er det eneste farverum, der kan bruges på nettet. Dette farverum er designet med kompatibilitet i tankerne. Uanset om du ser på et foto på din splinternye iPhone eller på bedstemors 20 år gamle skrivebord, der lugter af cigaretter, vil farven på dine billeder fremstå ensartet på tværs af enhver enhed. For at fotografering af kunstværker skal se nøjagtige ud i et jurymiljø, skal de være i sRGB-farverum. Trykkerier og de fleste fotolaboratorier bruger sRGB. I dag kan mange skærme og nogle printere vise eller gengive flere farver end sRGB har i sig.
Adobe RGB 1998.
Adobe var en af de første til at udvikle et farverum, der havde et bredt spektrum, samtidig med at det var teknologisk muligt at bruge på moderne enheder. Selv nu vil mange fotografer og redaktører bruge dette som en standard, da det dækker et så praktisk område og er næsten universelt accepteret af mange forskellige software og skærme. Adobe RGB 1998 omfatter CMYK-farverummet til trykpresser. Den er større end sRGB.
ProPhoto RGB.
ProPhoto RGB blev udviklet af Kodak i 2000 for at vise alle mulige farver i Ektachrome film. Dens navn antyder en ideel profil til at arbejde med fotos i en fagligt miljø. ProPhoto RGB har en meget bredere farveskala end den ældre Adobe RGB 1998. Mange fotografer forudindstiller dette farverum, fordi det er her, de fleste DSLR'er og spejlløse kameraer fanger. Selvom Adobe RGB 1998 stadig kan fungere, vil redigering i ProPhoto RGB med billeder fra et moderne kamera give dig den absolut største fleksibilitet i efterproduktion.
Når en skærm viser CMYK-farver, viser den faktisk ikke den sande CMYK-farve.
De fleste brugere designer noget, ikke til skærme, men til printformål. Så skal brugerne holde sig til CMYK-farvemodellen, fordi CMYK er farven på resultatet på trykte medier. Da skærme ikke fungerer med CMYK, er det, skærmen er i stand til at vise, en konvertering af CMYK til RGB. CMYK og RGB er aldrig helt konverterbare. Der er altid nogle forskelle. Så det, brugeren ser, er ikke farven tbrugeren får: der er ingen måde at se CMYK korrekt på uden at binde blæk til papir. Det ville ikke give mening for en skærm at have en CMYK-tilstand, da det utal af variabler, der vedrører CMYK, såsom papirtyper, blæksæt, presseversioner osv. håndteres bedst af den anvendte software og ikke skærmen.
Fire forskellige farver Formålet med at bevare farven.
Det største problem er, hvad man skal gøre med CMYK-farver, der ikke kan vises. Så der er faktisk 4 metoder i standarderne til at håndtere dette kaldet hensigt. De fire hensigter er navngivet forskelligt af forskellige leverandører. Disse vilkår bruges af EasySIGN:
- Perceptuel (også kaldet billede),
- Relativ kolorimetrisk,
- Mætning (også kaldet Display),
- Absolut kolorimetrisk.
Disse styrer nu, hvad der sker, når farven ikke kan vises. De kolorimetriske hensigter forsøger at bevare farven. Forskellen er det Absolut kolorimetrisk klipper bare den overskydende farve og Relativ kolorimetrisk finder den nærmeste farve skaleret efter medium, hvilket er mere i overensstemmelse med fotografering. Mætning er, når brugeren har brug for mættede farver, men er ligeglad med den nøjagtige farve, f.eks. forretningsgrafik. Perceptuel fungerer ved at skalere hele billedet, så det passer ind i det synlige farverum (kaldet gamut): dette fungerer godt for billeder, da det menneskelige visuelle system kun er interesseret i relative farver. I naturlige billeder sætter vores farvebehandlingsmotor ind og korrigerer farverne noget.
Arbejd primært i RGB og lad printeren konvertere.
Nogle brugere foretrækker at modtage billeder korrekt tagget SRGB, AdobeRGB eller PhotoRGB. Årsagen er, at RGB-skalaen er større end CMYK. Hvis et billede konverteres til en generisk CMYK-profil blot med det formål at gøre billedet til CMYK, så har du sandsynligvis komprimeret farveskalaen mindre, end printerne ellers kunne udskrive. Med andre ord, kan du miste nogle farver, der havde evnen til at udskrive.
Udveksling af farver mellem Adobe Illustrator og EasySIGN.
Første del af en billeddannelseskæde eller produktionsarbejdsgang er kompatibilitet: en kommunikationsforbindelse mellem Adobe Illustrator-design og EasySIGN-regneark. Der findes to typer arbejdsrum i Adobe Illustrator: RGB eller CMYK. Adobe Illustrator understøtter ikke begge arbejdsrum samtidigt på ét enkelt regneark.
Et eksempel på et regneark med fire RGB-farvede rektangler:
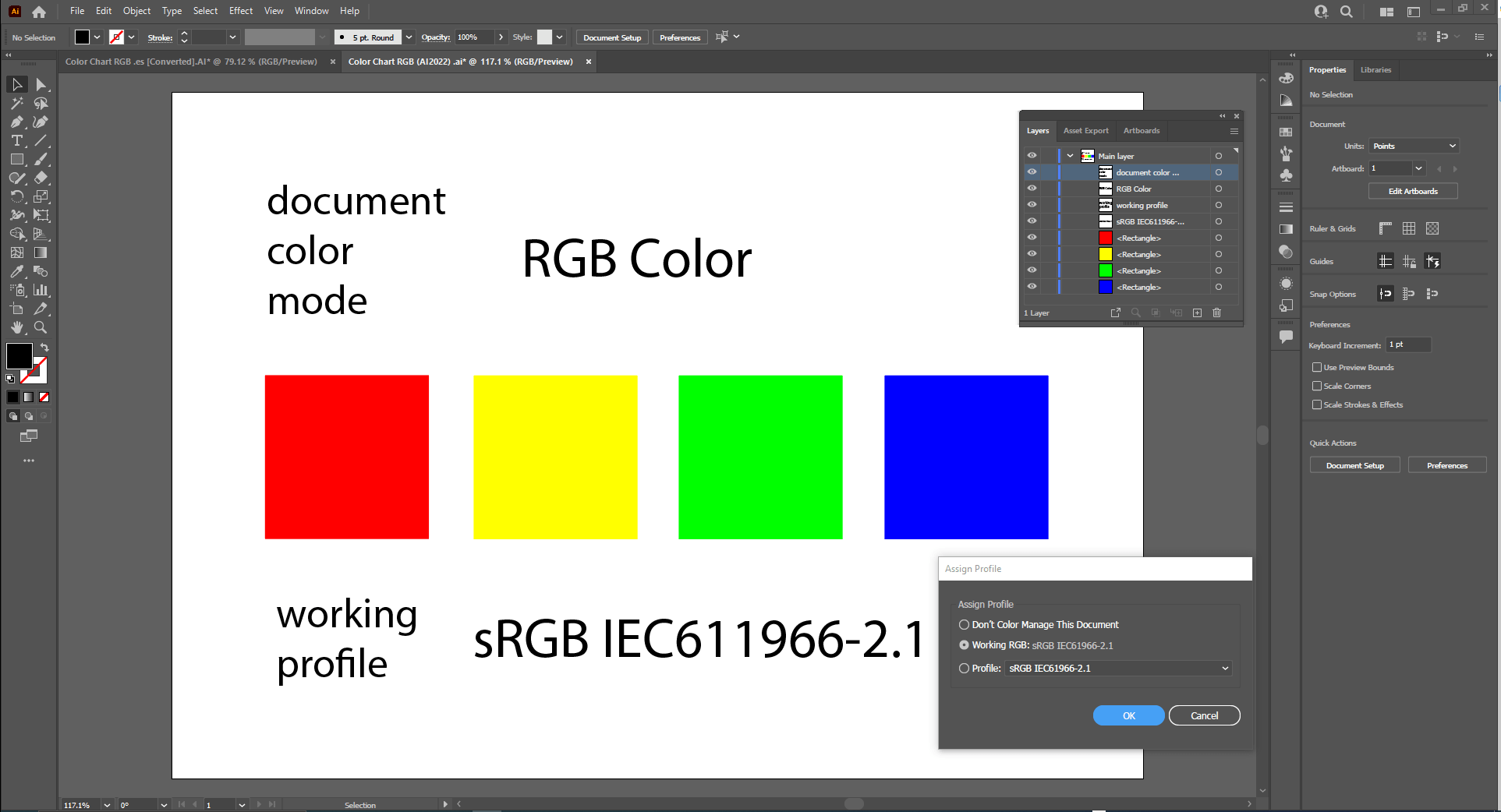
Adobe Illustrator-indhold kommunikeret via kompatibilitet til et regneark i EasySIGN:
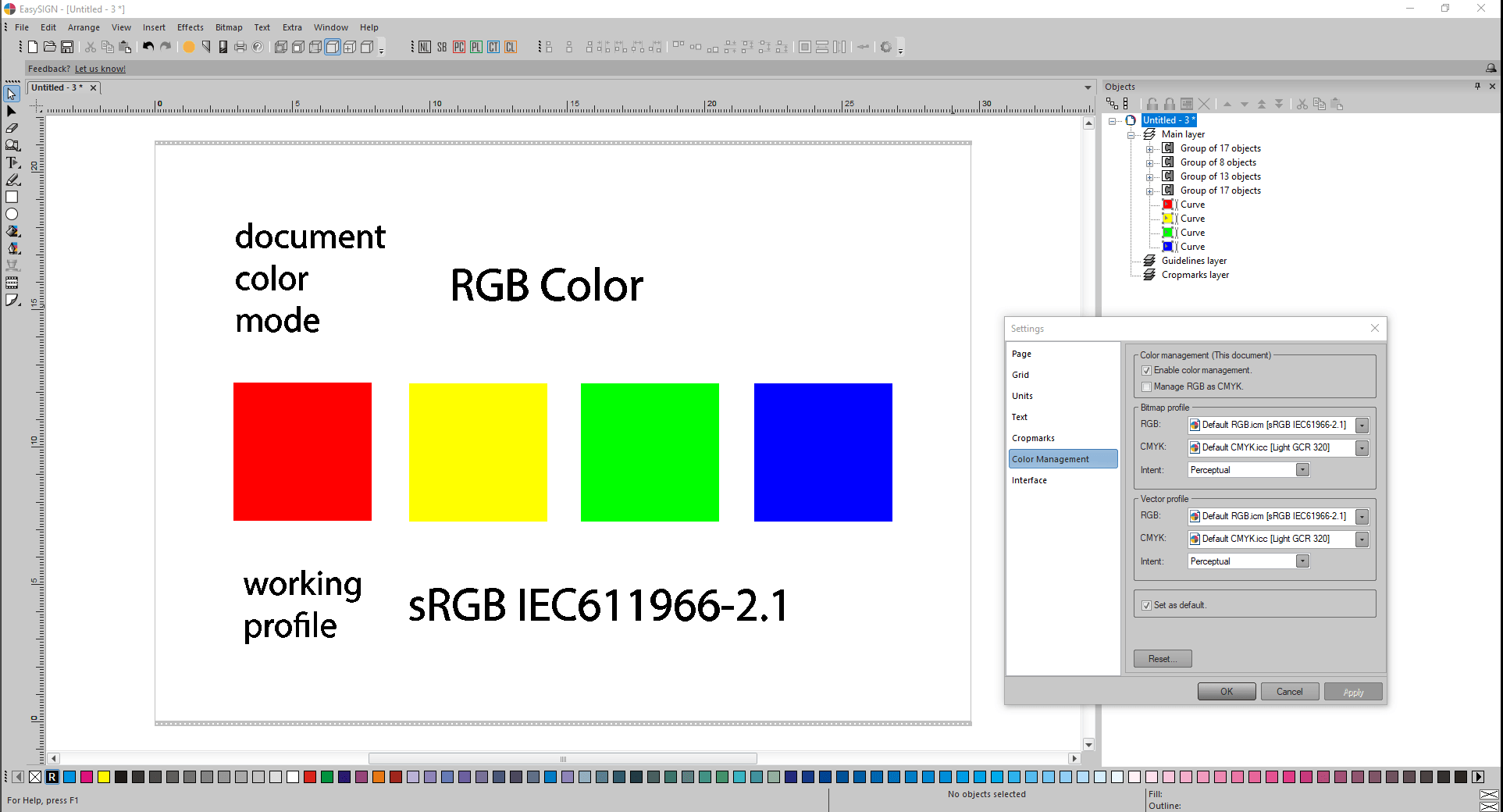
Nøjagtig samme farvenumre såvel som farveudseende gælder efter kommunikation, fordi der før kommunikationen blev valgt nøjagtig de samme farveprofiler i begge applikationer.
Et eksempel på et regneark med fire CMYK-farvede rektangler:
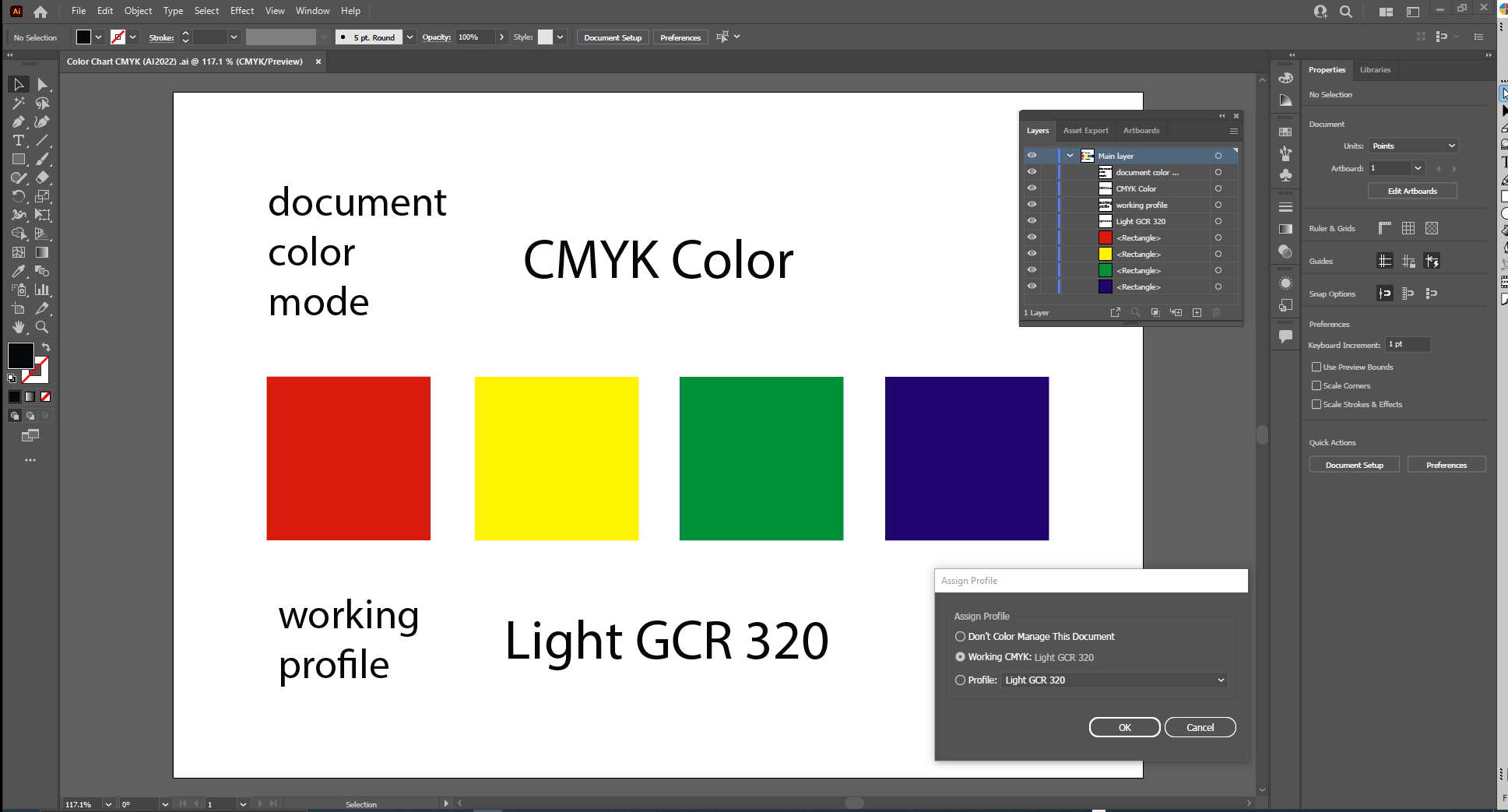
Bemærk:
farven på hver af de fire CMYK-farvede rektangler her ovenfor adskiller sig væsentligt fra de fire RGB-farvede rektangler. Da et Adobe Illustrator-regneark kun er i stand til at vise én enkelt farverumstilstand, RGB eller CMYK, vil disse farveforskelle på grund af forskellige farverum aldrig forekomme på et enkelt Adobe Illustrator-regneark.
Adobe Illustrator-indhold kommunikeret via kompatibilitet til et regneark i EasySIGN:
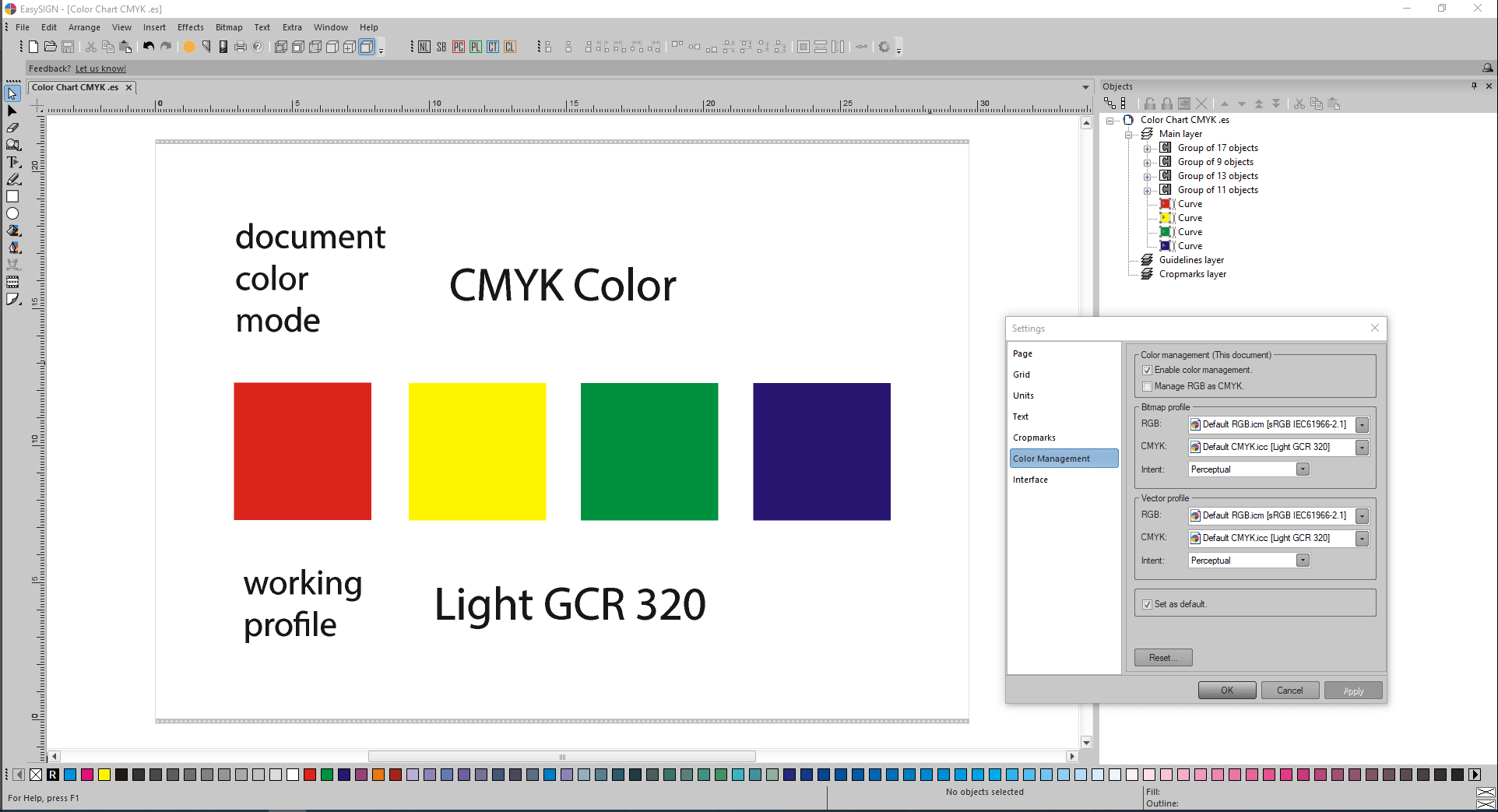
Nøjagtig samme farvenumre såvel som farveudseende gælder efter kommunikation, fordi der før kommunikationen blev valgt nøjagtig de samme farveprofiler i begge applikationer.
Bemærkninger:
Placering af ICC-profiler til Adobe Illustrator:
C:\Program Files (x86)\Common Files\Adobe\Color\Profiles
C:\Program Files (x86)\Common Files\Adobe\Color\Profiles\Recommended
Placeringer af ICC-profiler i brug af EasySIGN:
C:\ProgramData\EasySIGN\Shared 64-bit\Profiles
C:\Windows\System32\spool\drivers\color
Før du starter Adobe Illustrator, for CMYK-farver, ICC-farveprofil Let GCR 320.icc skal kopieres manuelt fra placering af ICC-profiler til EasySIGN til placering af ICC-profiler til Adobe Illustrator. Så kan ICC farveprofil Light GCR 320.icc vælges i Adobe Illustrator.
Adobe Illustrator er blevet udstyret med to farvemotorer:
- Adobe (ACE), og
- Microsoft ICM
Fordi EasySIGN anvender Little CMS (LCMS) er der forskelle i farvemotorer. Derfor er det vigtigt for både Adobe Illustrator og EasySIGN at blive ved med at anvende præcist matchende ICC-farveprofiler for at forhindre mindre forskelle i farvetal såvel som farveudseende.
Udveksling af farver mellem CorelDRAW og EasySIGN via kompatibilitet.
Indledningsvis skal du være opmærksom på, at Exchange-formatet for kompatibilitetsprogrammet for CorelDRAW er indstillet til AI version 8.0 (Standard, hurtig og præcis). Så på VBA-makroniveau i CorelDRAW vil AI version 8.0 blive anvendt til eksport af udvalgt indhold til standard AI-importfilteret i EasySIGN:
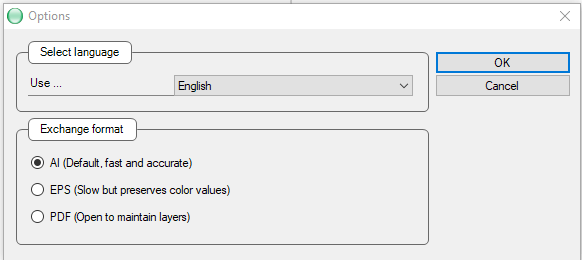
Før ColorDRAW startes og farver udveksles, skal standard CMYK-profilen for applikationen EasySIGN Light GCR 320 placeres på dens korrekte CorelDRAW-placering:
C:\Program Files\Corel\CorelDRAW Graphics Suite 2022\Color\
Start derefter CorelDRAW, gå til Værktøjer -> Farvestyring og juster indstillingerne på fanebladene Standard og Dokument til indstillingerne for farvestyring i EasySIGN:
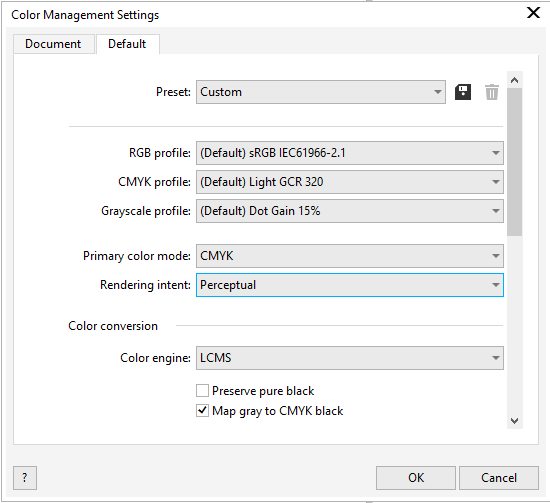
Her ovenfor vælges farvemotor LCMS.
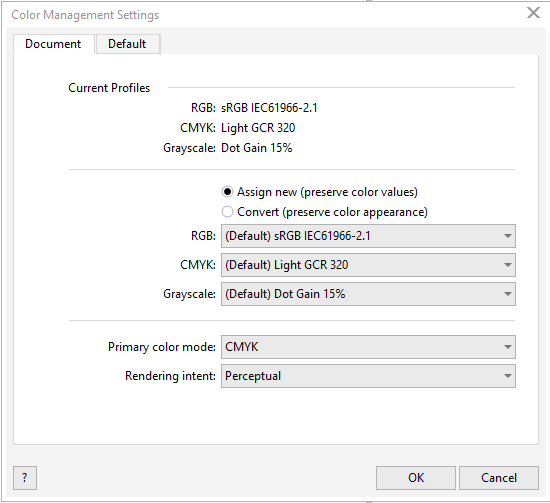
Efter indholdet af dokumentegenskaber indstilles dokumenttilstanden for det oprettede CorelDRAW-dokument til Primær farvetilstand RGB, så den aktive og valgte RGB ICC-farveprofil sRGB IEC61966-2.1 gælder for hver af de fire RGB-farver:
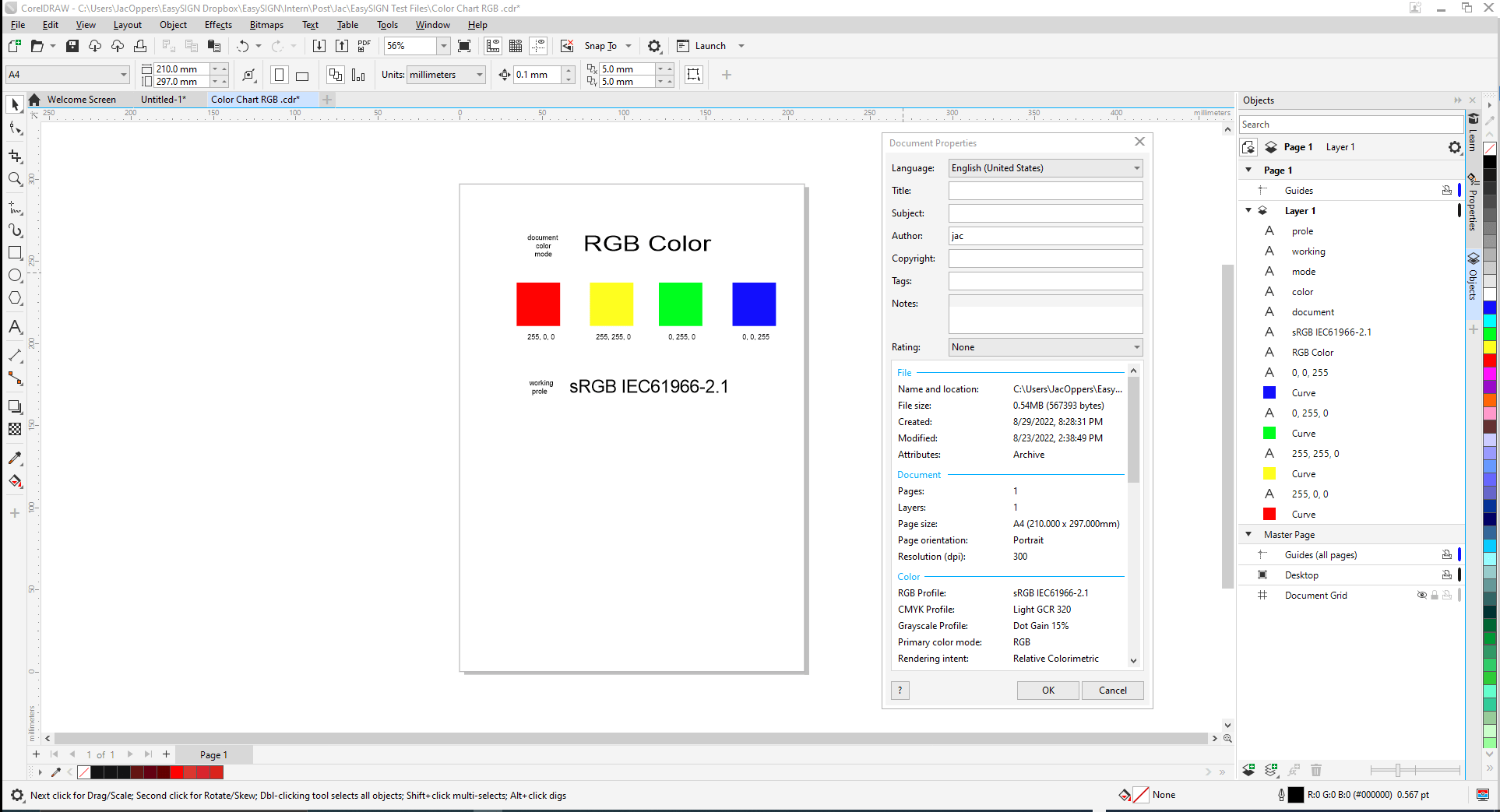
Vær opmærksom på, at i CorelDRAW er både RGB- og CMYK-farver tilladt på det samme regneark.
Designet på billedet ovenfor indeholder kun RGB-farver.
Indhold overføres til EasySIGN via kompatibilitet:
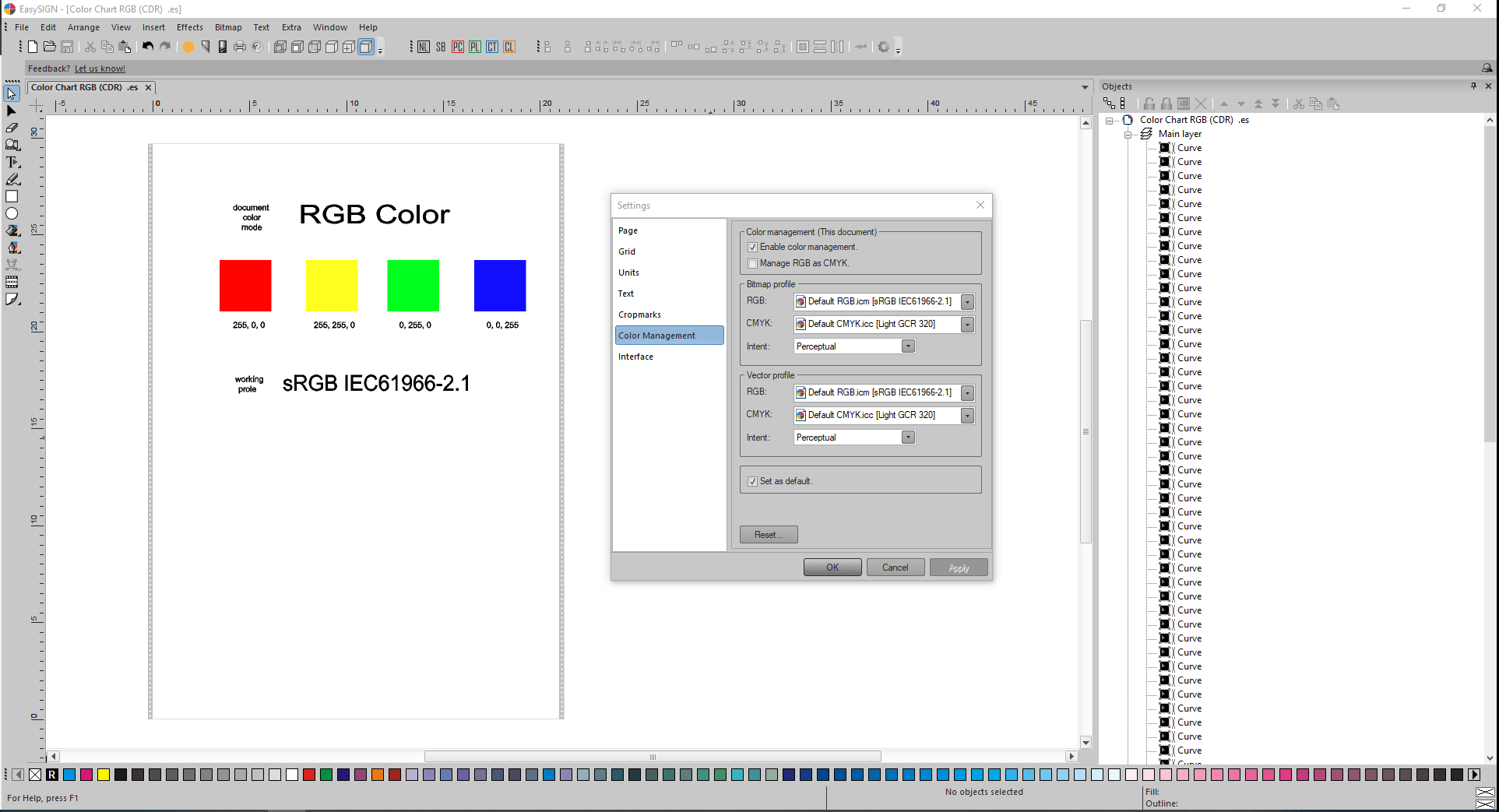
Farveværdier og farveudseende er ens mellem begge applikationer, fordi de nøjagtigt samme RGB ICC-farveprofiler er blevet valgt i begge applikationer.
Bemærk:
I CorelDRAW er tre forskellige farvemotorer tilgængelige:
- LCMS (Little CMS) (kompatibel med EasySIGN),
- Microsoft WCS, og
- Microsoft ICM CMM.
Efter indholdet af dokumentegenskaber indstilles dokumenttilstanden for det oprettede CorelDRAW-dokument til Primær farvetilstand CMYK, så den aktive og valgte CMYK ICC-farveprofil Light GCR 320 gælder for hver af de fire CMYK-farver:
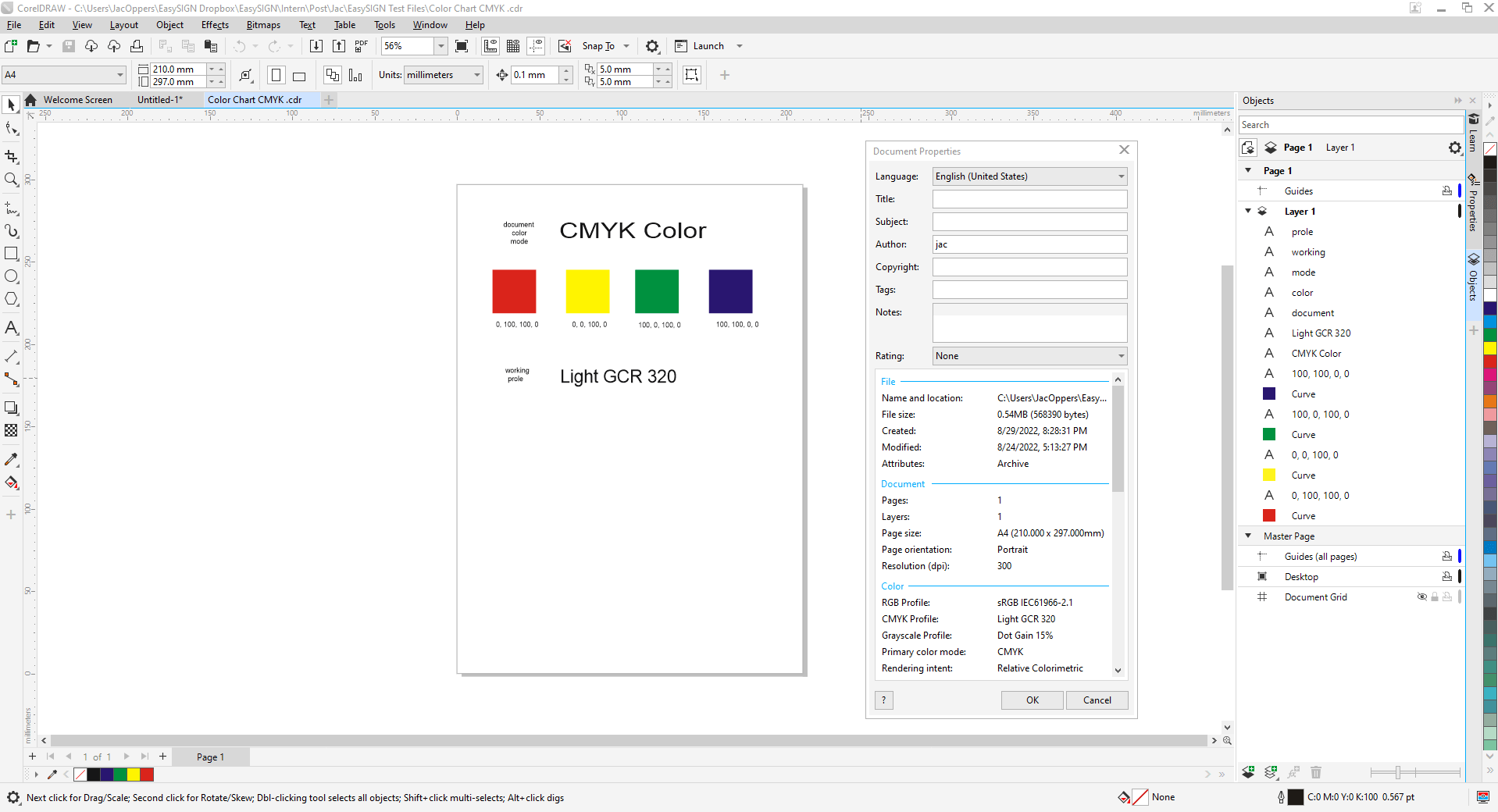
Indhold overføres til EasySIGN via kompatibilitet:
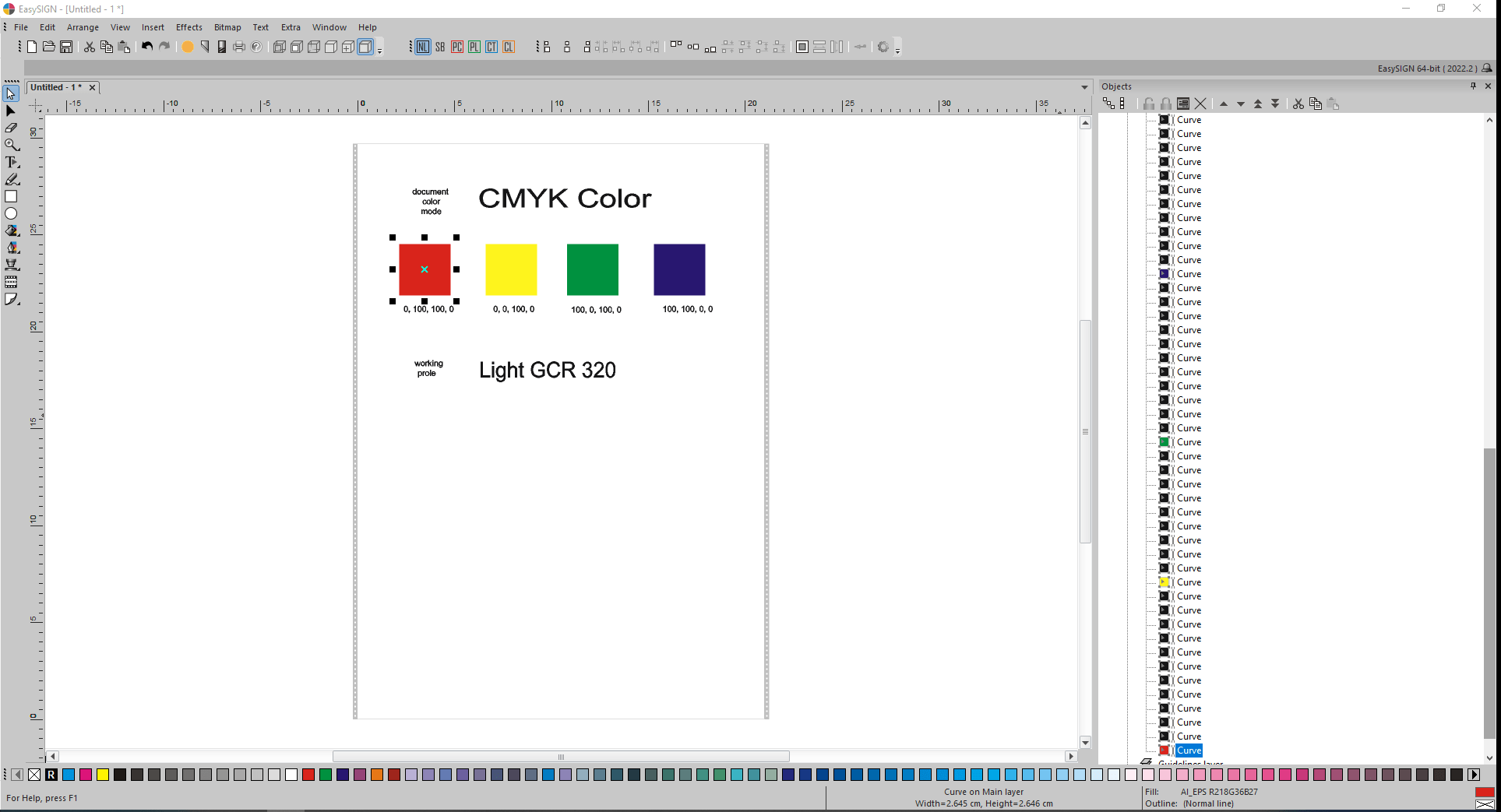
Det opnåede importresultat er ikke korrekt, og indeholder derfor mindre farveforskelle. Den valgte røde firkant viser en tilsvarende RGB-farve (218,36,27) i nederste højre hjørne i stedet for den originale CMYK-røde farve (0,100,100,0):
![]()
Råd fra supportafdelingen i Corel er at anvende PDF-formatet i tilfælde af farvestyringsproblemer i CorelDRAW.
Til dette problem findes der to forskellige løsninger i EasySIGN:
- forum Starter licens brugere, der manuelt udfører CorelDRAW AI version 8.0 eksport og EasySIGN standard AI-import.
- forum EasySIGN Pro brugere, vælg kompatibilitetsudvekslingsformat PDF i stedet for standard AI-version 8.0. Dette er deres standard EasySIGN Pro Kompatibilitetsindstilling:
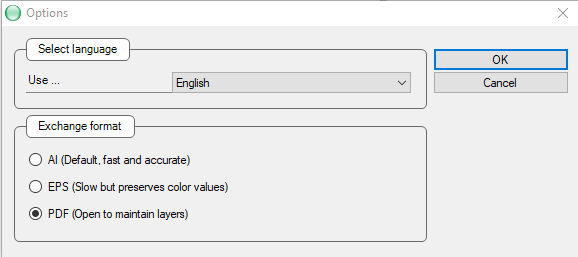
Også her et nøjagtigt farveimportresultat efter overførsel via PDF-udvekslingsformat af kompatibilitet til EasySIGN:
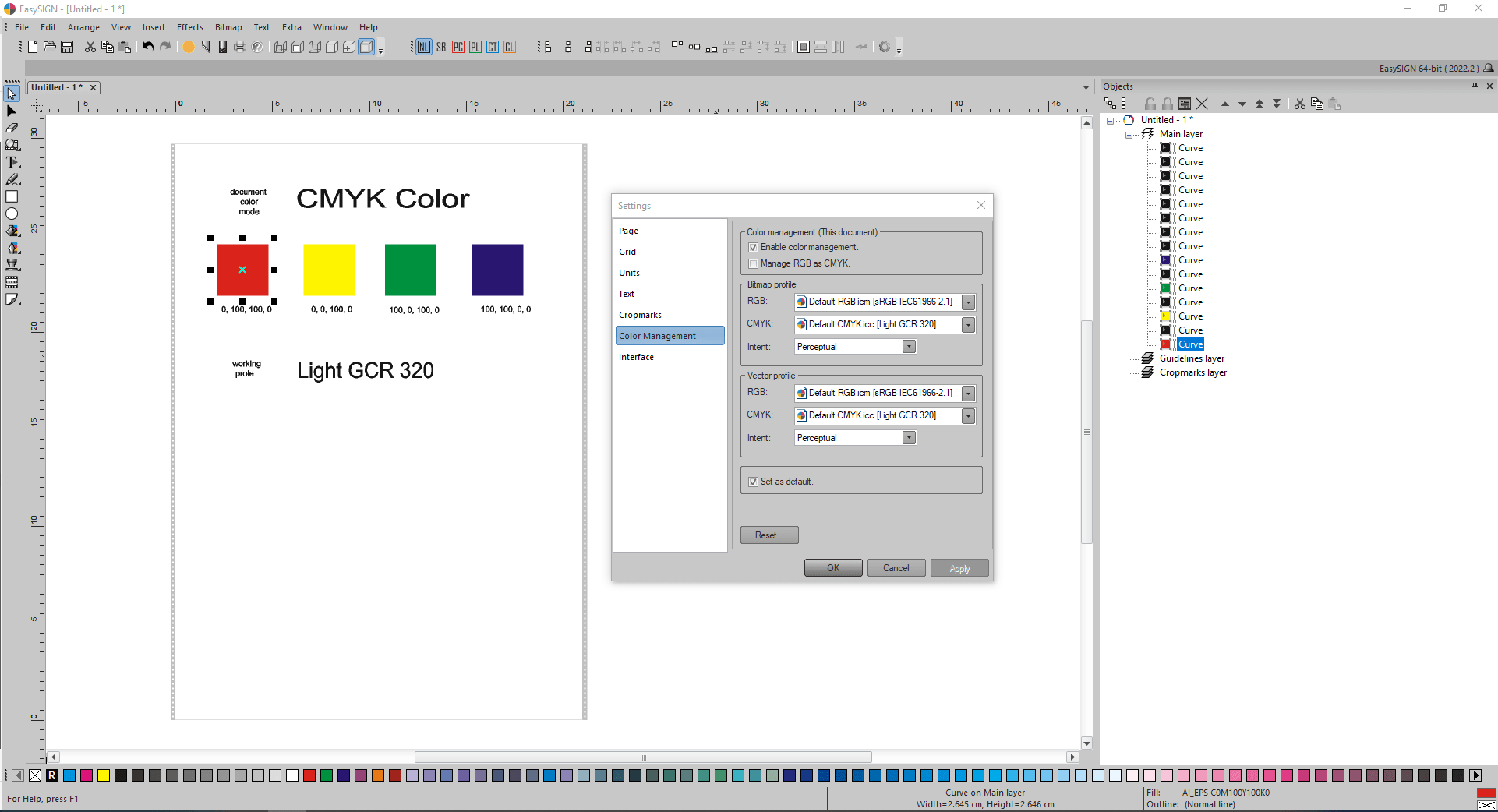
Opnåede CMYK-farveresultater er korrekte.
Udveksling af farver mellem Affinity Designer og EasySIGN via copy & paste-special.
Først skal standard CMYK-profilen for applikationen EasySIGN, Light GCR 320 placeres på dens korrekte Affinity Designer-placering (standard Windows-placering til opbevaring af farveprofiler):
C:\Windows\System32\spool\drivers\color\
Affinity Designer råd er at oprette nye dokumenter med det foreslåede farveformat RGB/8 med sRGB IEc611966-2.1 farveprofil, indtil output er påkrævet.
Affinity Designer og EasySIGN deler Windows-udklipsholderindhold i PDF-udvekslingsformat, så de er i stand til at kommunikere intuitivt via yderligere specialkommandoer til kopiering og indsæt.
Efter indholdet af dialogboksen Dokumentopsætning er farveformat indstillet til RGB/8, og farveprofil er lig med sRGB IEC61966-2.1:
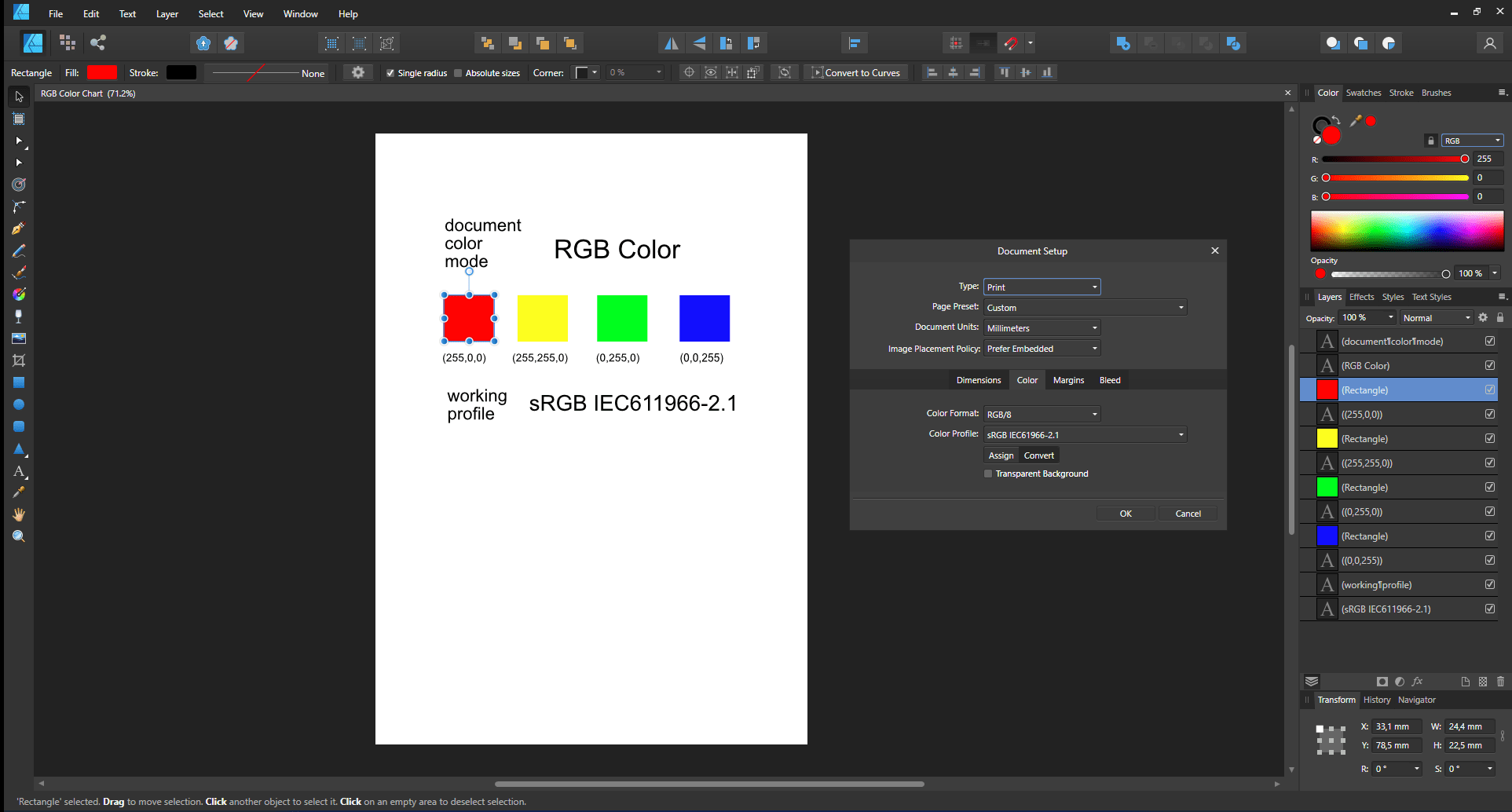
Efter valg af indholdet ovenfor og en kopi, placerer Affinity Designer PDF-eksport PDF-indhold på udklipsholderen. Applikation EasySIGN henter dette PDF-indhold fra udklipsholderen via sin Paste Special-kommando:
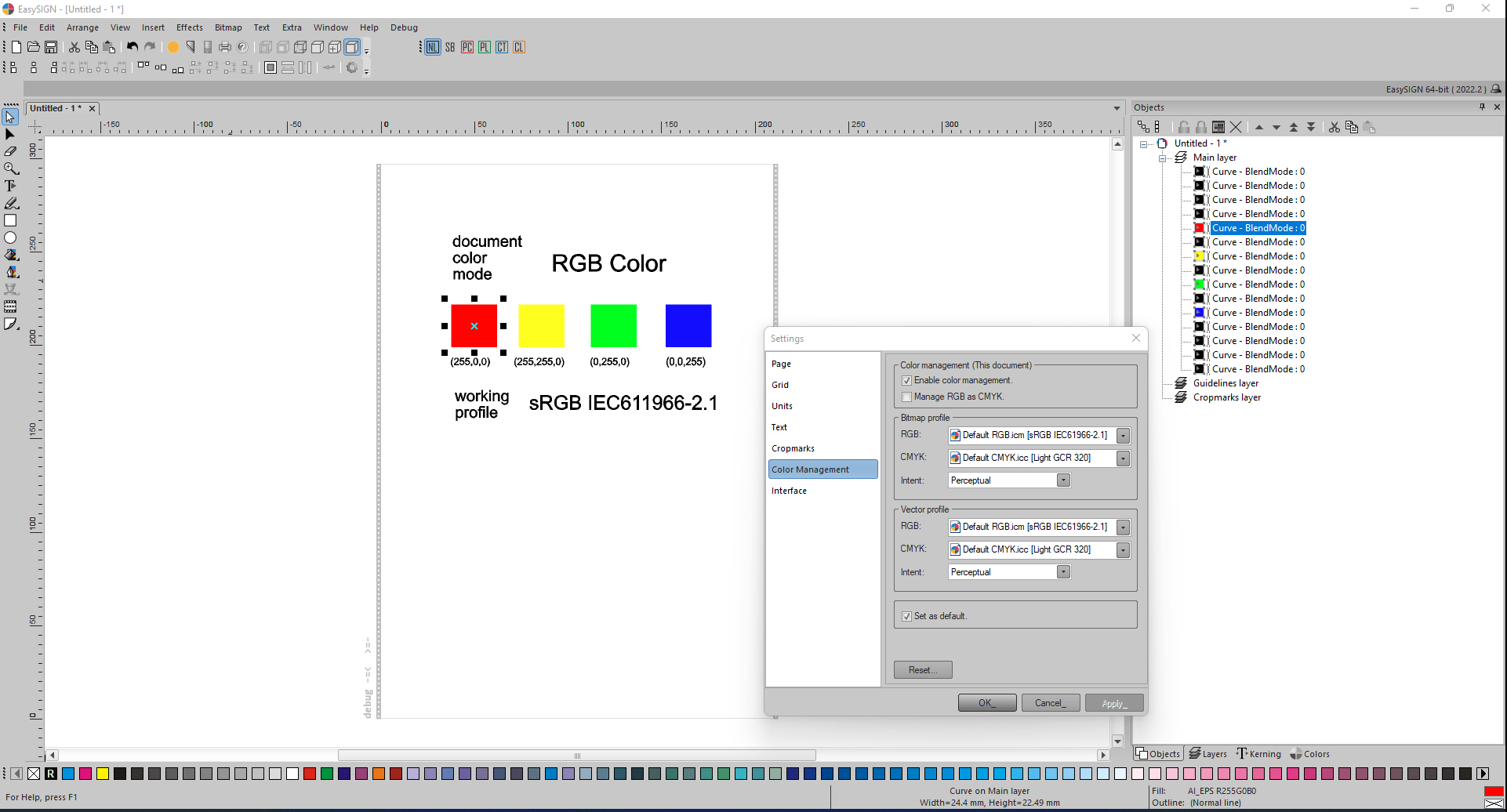
De opnåede RGB-farveresultater i EasySIGN er korrekte.
Efter indholdet af dialogboksen Dokumentopsætning er farveformat indstillet til CMYK/8, og farveprofil er lig med lys GCR 320:
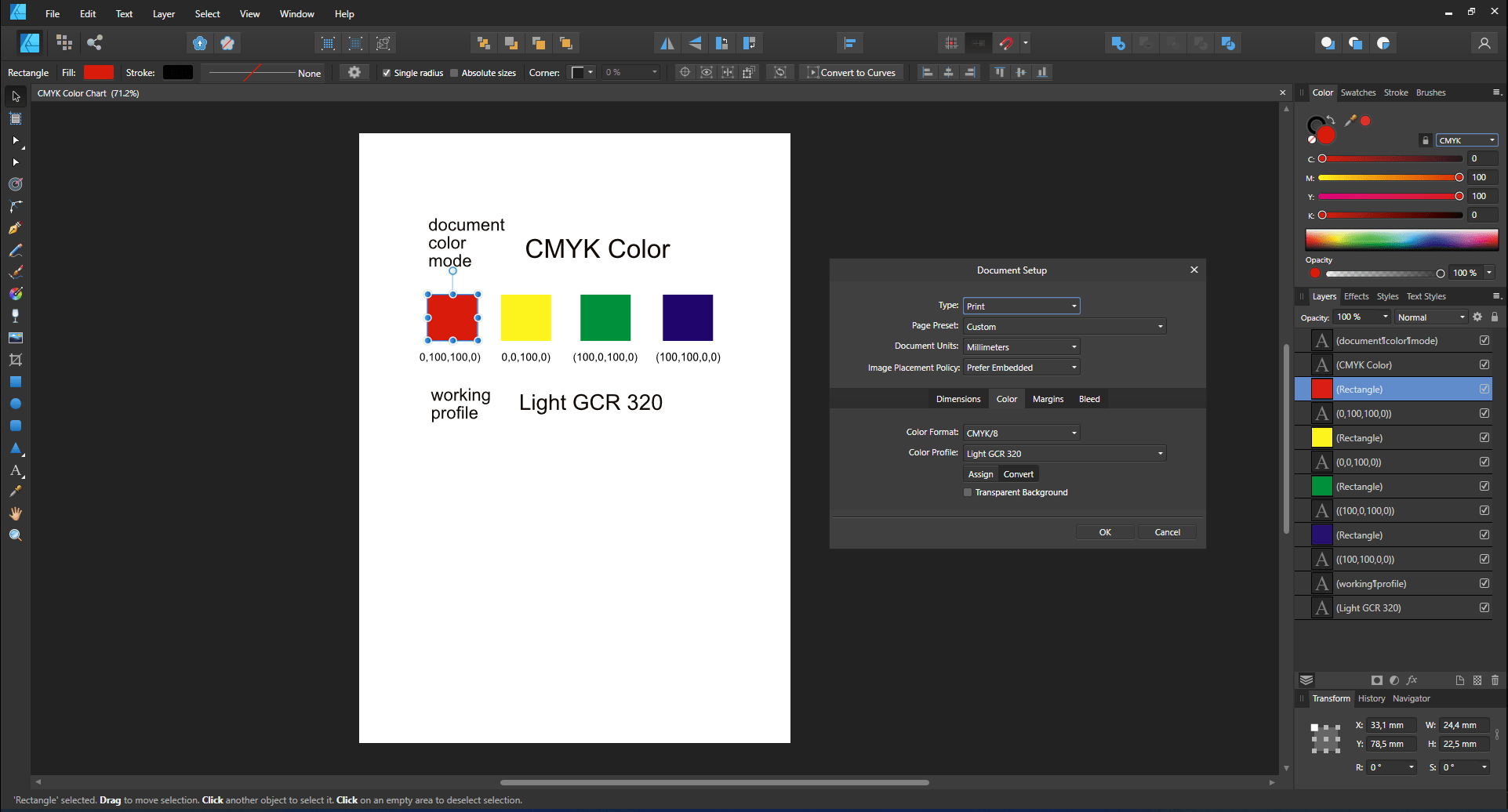
Kopier (fra Affinity Designer) til Paste Special (i EasySIGN):
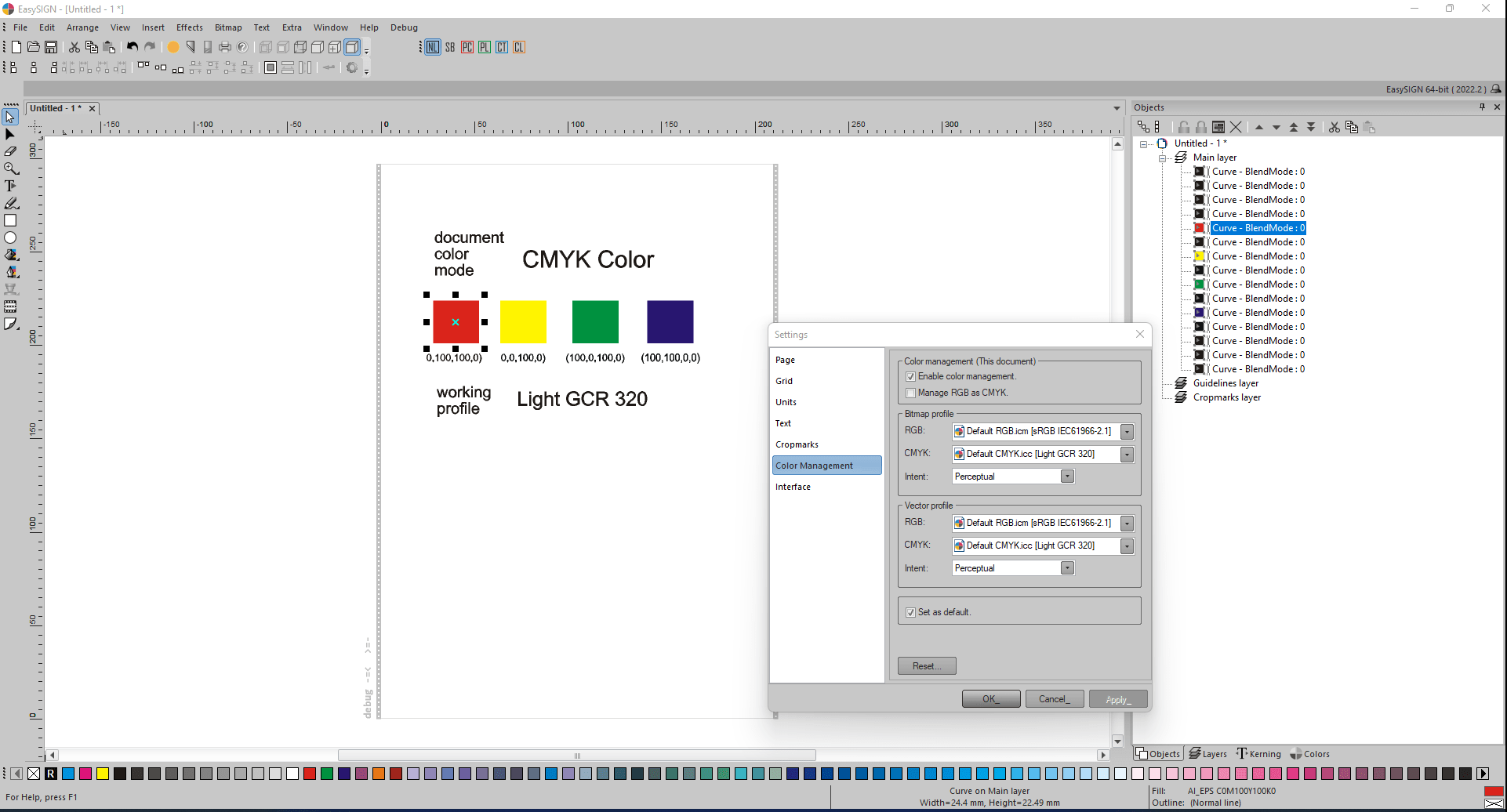
De opnåede CMYK-farveresultater i EasySIGN er korrekte.
PDF-eksport med indlejrede farveprofiler til Adobe Reader.
Følgende design eksporteres til PDF-format. Dette design indeholder 4 lige store RGB-bitmaps, men hver tildelt en anden farveprofil. PDF-eksportindstillinger Integrer farveprofiler og Åbn i Acrobat er begge blevet aktiveret i dialogboksen PDF - Eksportindstillinger:
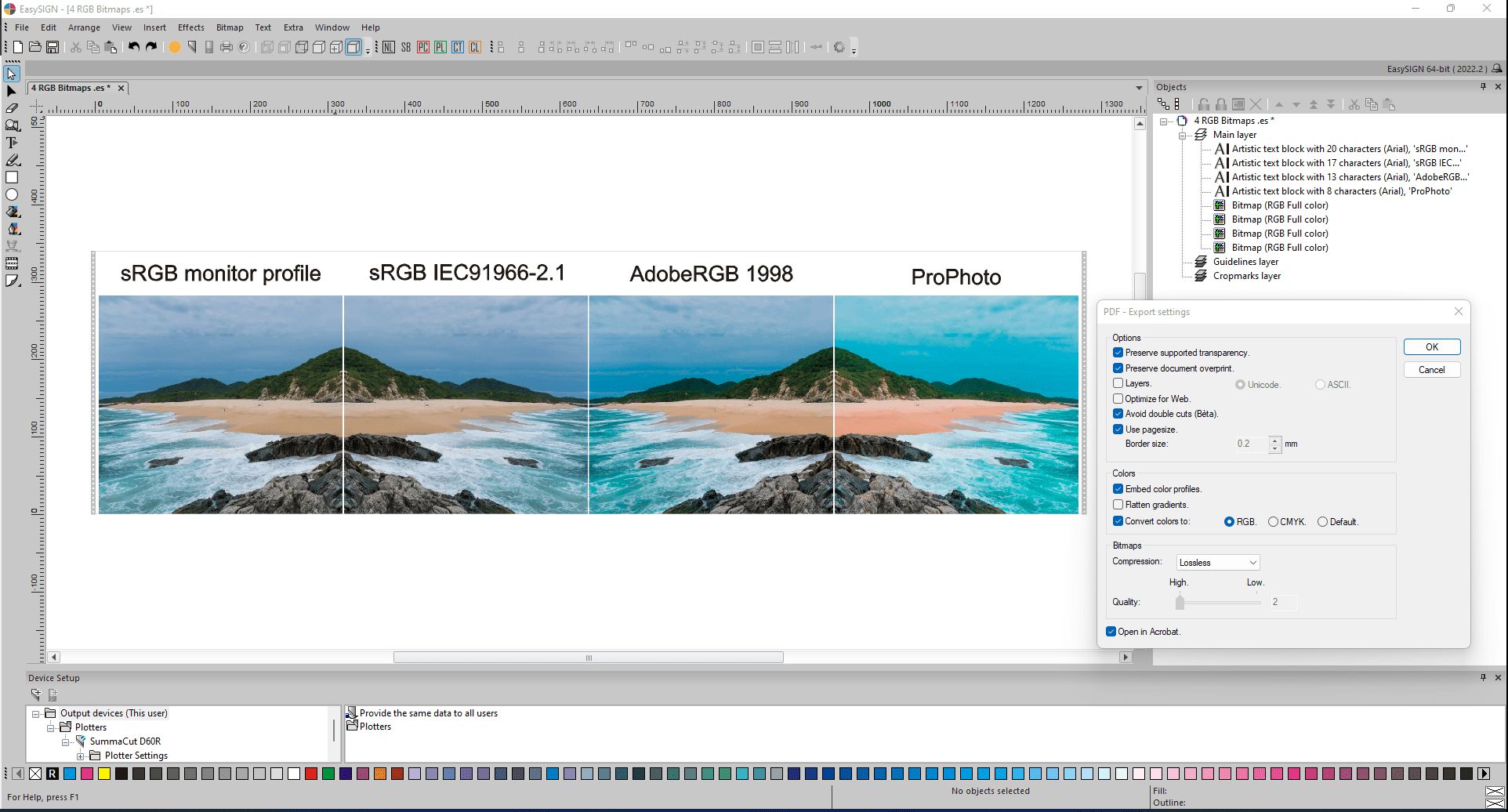
Opnået PDF-eksportresultat i Adobe Reader:
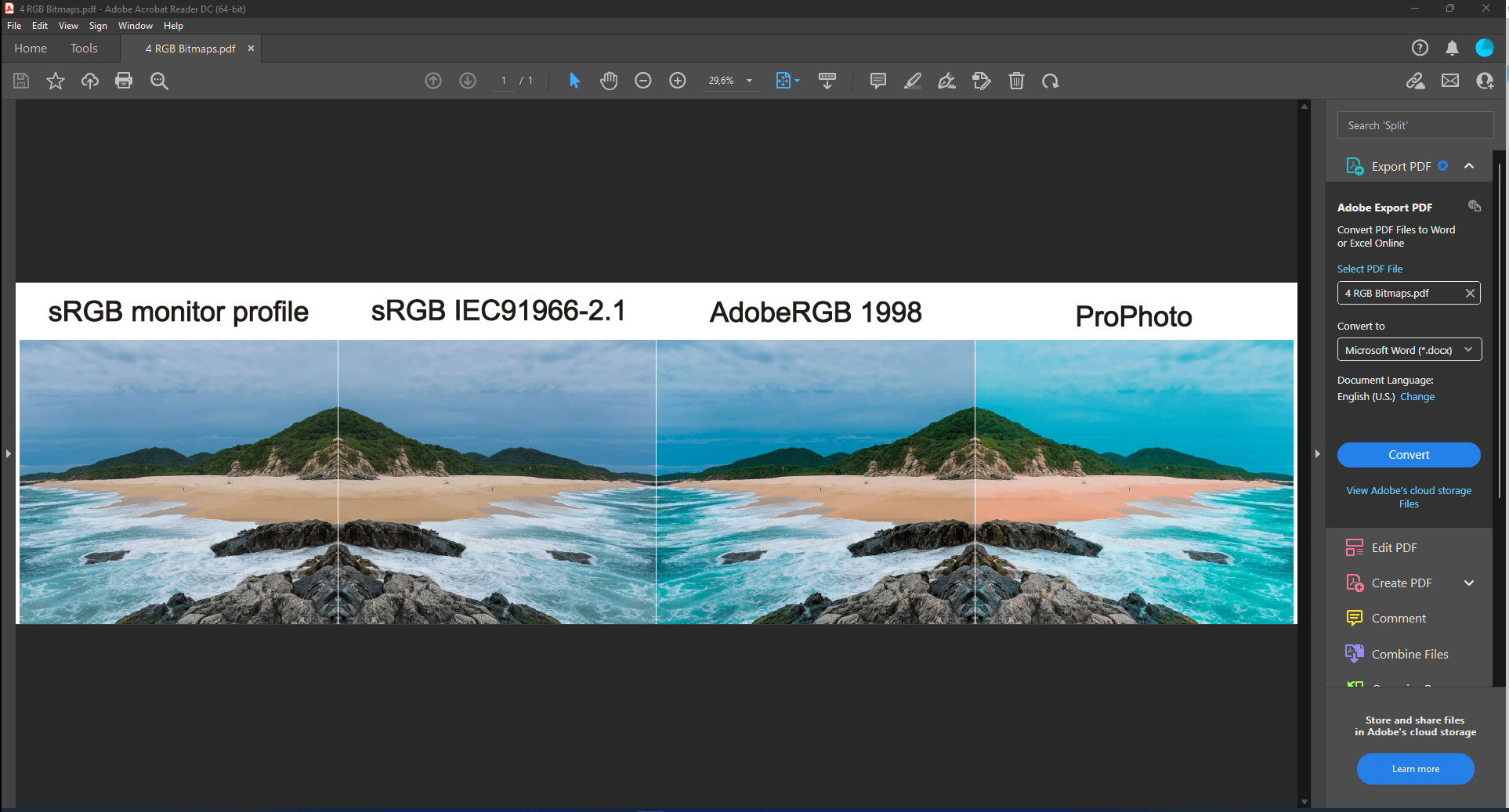
Farverne på hver af de 4 bitmaps vises korrekt af Adobe Reader. Adobe Reader anvender forskellige farveprofiler til hver af de fire ens bitmaps.
Men når PDF-eksportindstillingen Integrer farveprofiler ikke er blevet aktiveret i PDF - Eksporter dialogen, vil farveproler ikke blive indlejret i PDF-eksportfilen. Derefter anvender Adobe Reader automatisk sin egen standard sRGB-farveprofil på hver af de fire RGB-bitmaps. Som følge heraf adskiller farveudseendet for hver af disse bitmaps sig ikke i Adobe Reader:
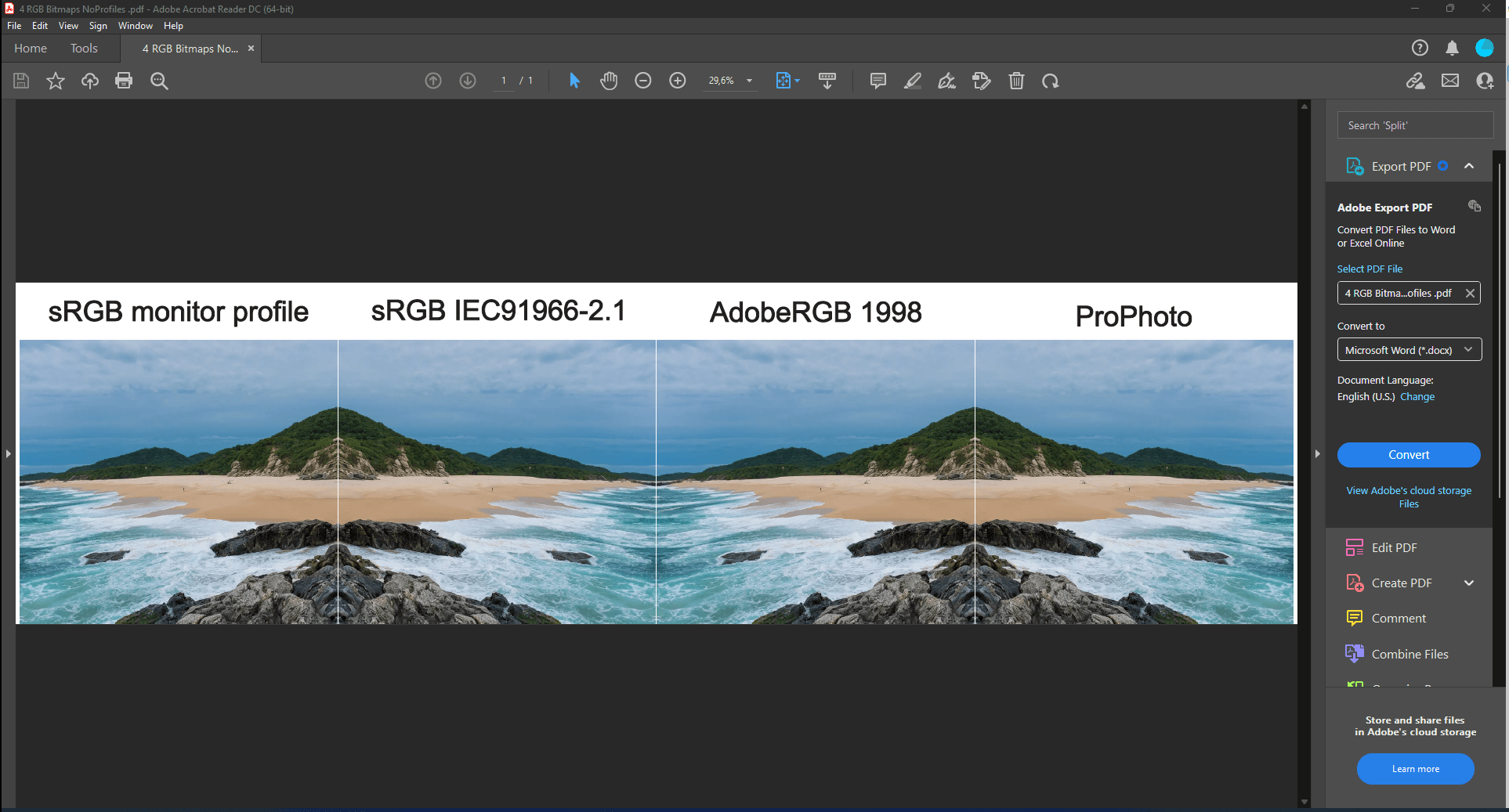
Når du anvender AI- og EPS-eksportformaterne, er Eksport-indstillingen Integrer farveprofiler ikke tilgængelig: under disse eksporter skal du sørge for, at farveprofiler og farveudseende mellem farveenheder stemmer overens.
Bitmap-importpolitikker – Spørg bruger, ikke farvestyring, dokumentstandard eller integreret profil.
Det meste af tiden er brugeren ikke klar over, om en importfil indeholder indlejrede farveprofiler til bitmaps, og præcis hvilken indlejret farveprofil, der er blevet anvendt for en bitmap i en importfil. I et sådant tilfælde er den generelle indstilling af Bitmap-importpolitik praktisk:
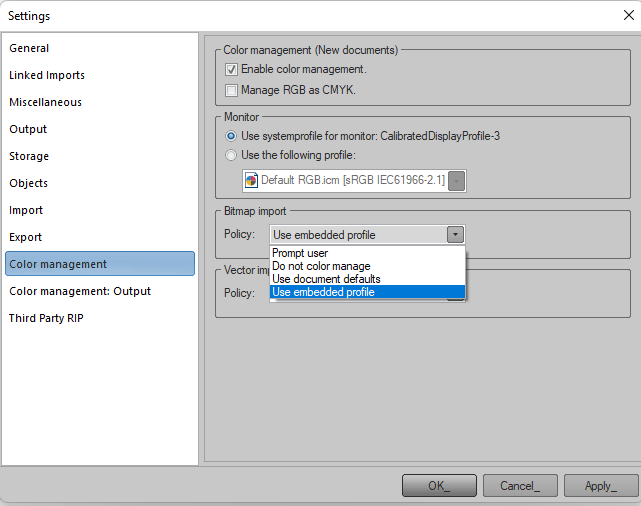
Denne politik bestemmer, hvordan en farveprofil gælder for en importeret bitmap. En indlejret farveprofil af en bitmap vil altid være til stede og manuelt valgbar i EasySIGN. Under import vil en af fire politikker blive anvendt:
- Spørg bruger: for hver importeret bitmap dukker følgende dialogboks for farvestyringspolitik for bitmap op:
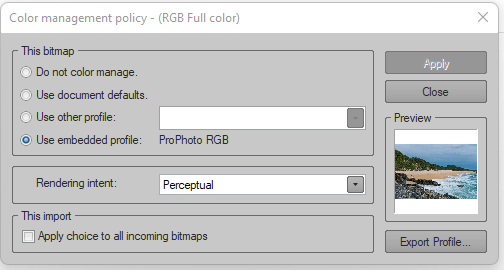
Gruppeboks Denne bitmap nævner fire muligheder. Eksempelvinduet visualiserer resultatet. I gruppeboks Denne import mulighed Anvend valg på alle indgående bitmaps kan aktiveres, hvis en importfil indeholder mange bitmaps.
- Må ikke farveadministreres: bitmap vil ikke blive farveadministreret,
- Brug dokumentstandarder: dokumentfarveprofilen vil blive anvendt på bitmap,
- Brug integreret profil: Indlejret profil er aktiveret.
Når indstillingen Spørg bruger er aktiveret, bliver dialogen farvestyringspolitik ved med at dukke op med hver importeret bitmap, således også når en .jpg-fil importeres.
Mest gemme mulighed er Brug indlejret profil: indlejret farveprofil, der er til stede med bitmap i den importerede PDF-fil, bruges også under visningen af PDF-filen, så der vil ikke forekomme forskelle i farveudseende mellem en faktisk visning af PDF-filen og det opnåede importresultat på arbejdsark i EasySIGN.
Som et eksempel vises PDF-importresultatet af den forrige PDF-eksportfil, der indeholder 4 ens bitmaps, men hver har tildelt en forskellig farveprofil. Både dokumentfarvestyring samt mulighed Bitmap-importpolitik Brug indlejret profil var aktive:
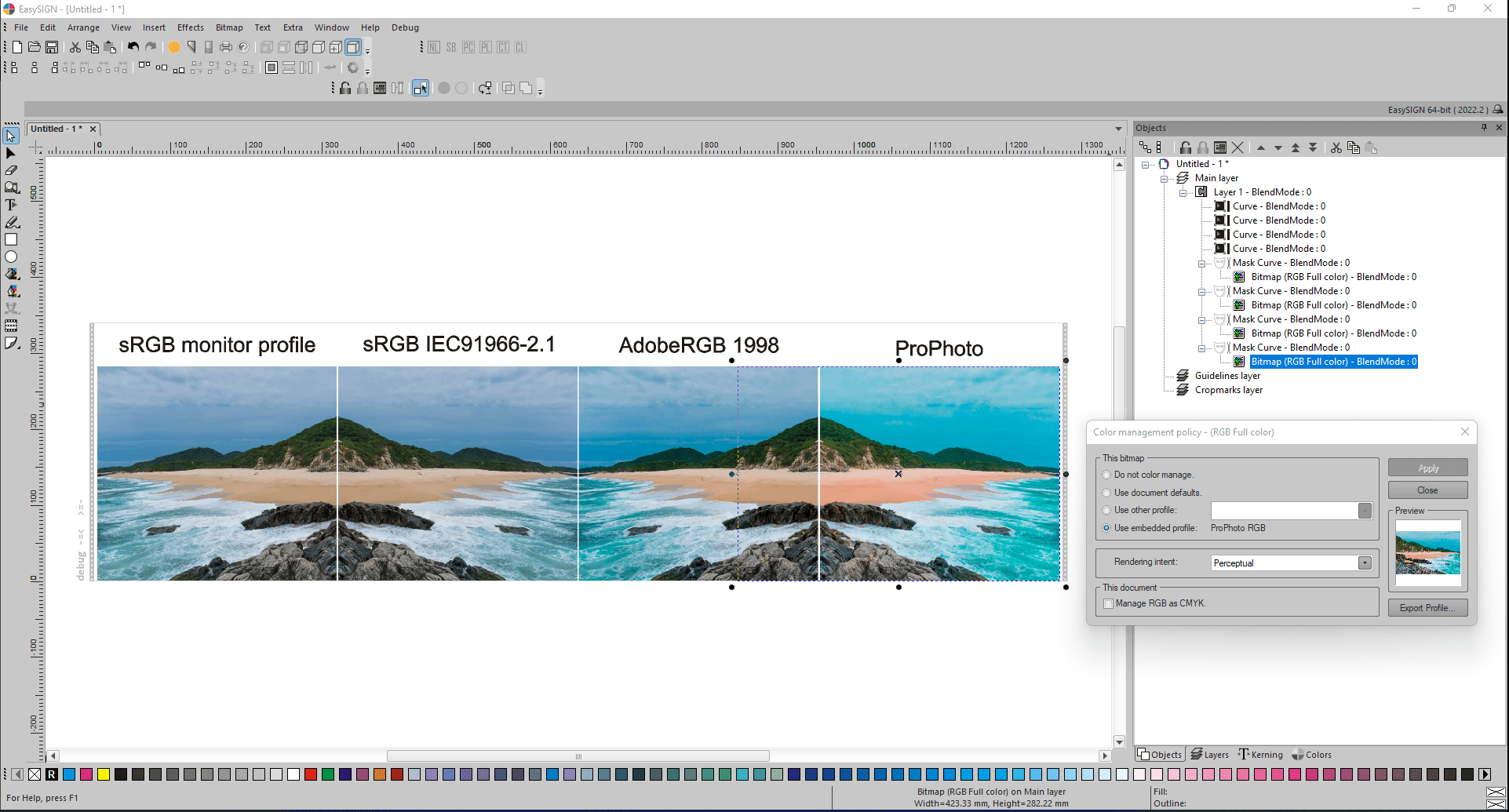
Farverne på det importerede resultat er korrekte.
De opnåede resultater vil dog være meget forskellige, når dokumentfarvestyringen er slået fra. Derefter gælder for hver bitmap-indstilling Farvestyring, så alle fire bitmaps har ens udseende, men i EasySIGN kan den indlejrede profil stadig aktiveres manuelt. Valgmulighed Brug indlejret profil nævner den profil, der gælder i den importerede PDF-fil:
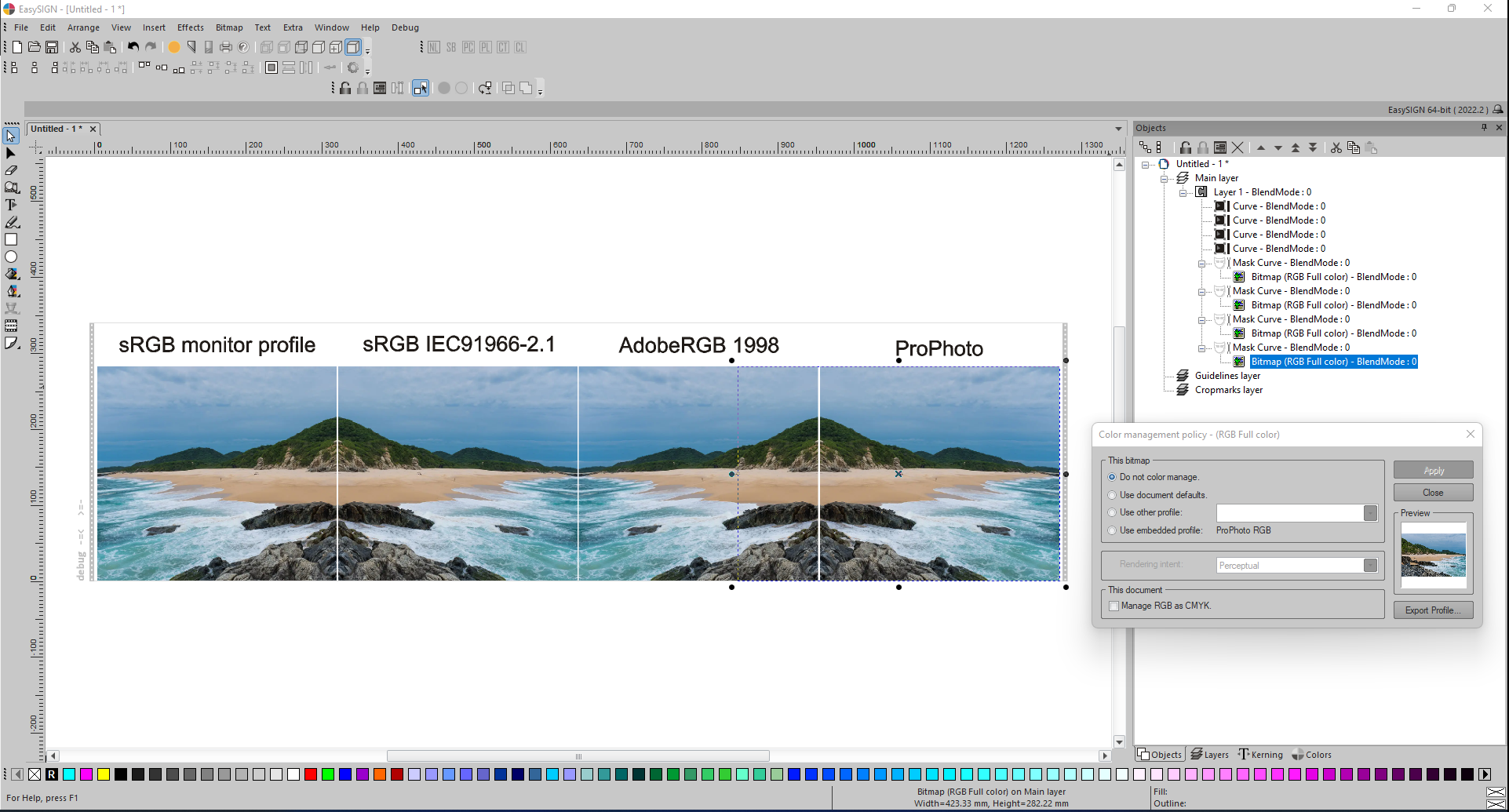
Dokumentfarvestyring tilsidesætter ikke bitmapfarvestyring. Hvis dokumentfarvestyring er aktiveret, vil de indlejrede profiler af bitmaps ikke automatisk blive slået til! Dette kan gøres manuelt, når det er nødvendigt, for hver af bitmaps.
Vektorimportpolitikker – Spørg bruger, bevar farvenumre eller udseende.
Det meste af tiden er brugeren ikke klar over, om en importfil indeholder indlejrede farveprofiler, og præcis hvilke indlejrede farveprofiler, der er blevet anvendt i en importfil. I et sådant tilfælde kommer den generelle indstilling af Vector import Policy til nytte. Denne politik bestemmer, om originale farveværdier i en importfil skal bevares under import eller ikke skal justeres til den valgte EasySIGN vektorfarveprofil for at bevare farveudseende. Tre politikker er tilgængelige:
- Spørg bruger: prompt nævner farveprofilerne, og brugeren bestemmer under importen, om farvenumre eller udseende skal bevares eller ej,
- Bevar farvenumre uden at spørge,
- Bevar farveudseende uden at spørge.
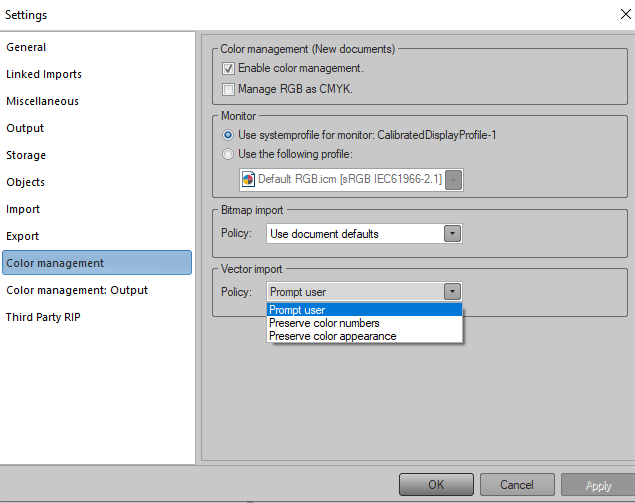
Den mest gemte mulighed er Bevar farvenumre: Juster aldrig farvenumre under import. Når importerede farver fremstår anderledes efter import, så kan der bagefter vælges en anden bedre passende farveprofil i EasySIGN for at matche udseendet af nøjagtig de samme farvenumre. Når indstillingen Bevar farveudseende er blevet valgt, og farvenumrene er forskellige, vil du aldrig nogensinde kunne skifte tilbage til de farvenumre, der er til stede i den originale importfil.