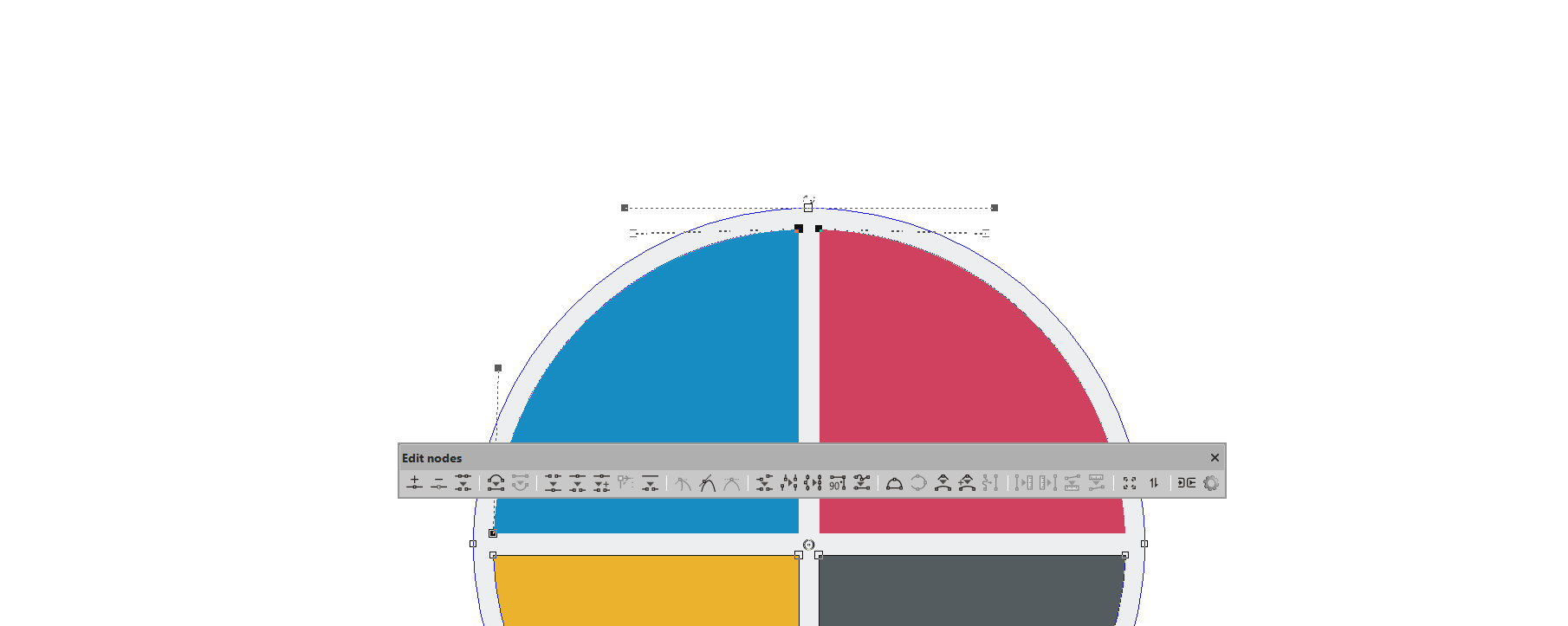Værktøjslinjen til redigering af node til EasySIGN tilbyder et bredt udvalg af funktioner til at ændre dine vektordesigner. Du kan tilføje eller slette, flytte, forme og redesigne dine vektorlinjede objekter. Vælg et vektorobjekt i dit regneark, og tryk på Trækværktøj i værktøjskassen til venstre på dit EasySIGN-regneark:
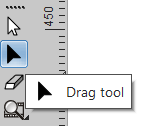
Værktøjslinjen til redigering af knudepunkter åbnes efter tryk på den sorte pil.

Følgende værktøjer er til stede i Rediger noder værktøjslinje:
1. Tilføj knude: Vælg dette værktøj, og trækværktøjet vises med en + langs med. En knude tilføjes på en hvilken som helst del af linjen, du klikker på.
2. Slet node: Vælg den node, du vil slette, og tryk på denne Slet node .
3. Slet vektor: Vælg den linje, du vil slette, og tryk på denne Slet vektor .
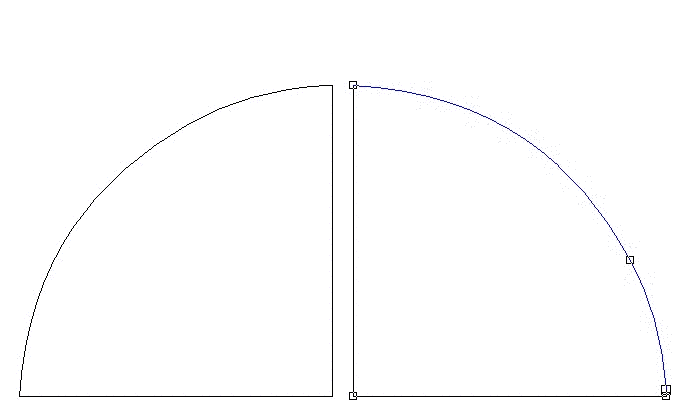
4. At linie: Vælg en buet linje og omdann denne til en lige linje.
5. At kurve: Vælg en lige linje og omdann denne til en buet linje.
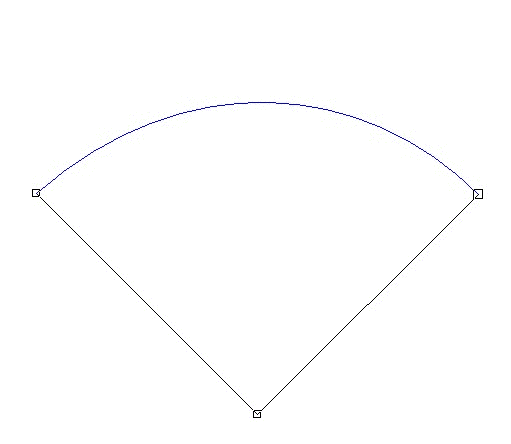
6. Bliv Medlem: Vælg to noder, og slut dem til en enkelt node.
7. Pause: Opdel en enkelt node i to separate noder.
8. Bryt og bevæg dig: Del knudepunkter i to separate noder, mens du flytter noderne.
9. Indstil startpunkt: Indstil startpunktet for formen. Det er her, din plotter (eller anden outputenhed) begynder at skære formen.
10. Åbn figur: Åbn en linje og tilføj noder. Når du bruger dette værktøj, vises trækmarkøren med en saks udad.
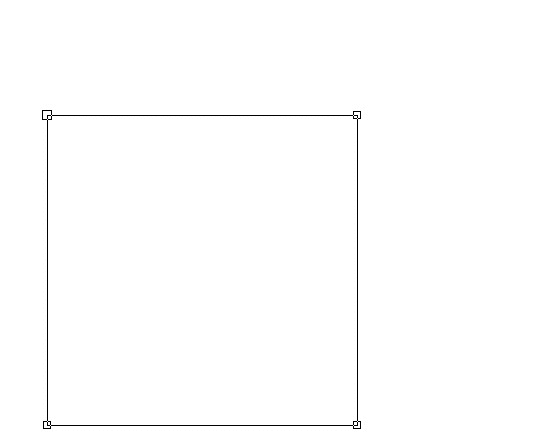
11. Gør skarpe: Lav en skarp knude. Dette er en node, hvor kun et håndtag redigeres, det tilstødende håndtag påvirkes ikke.
12. Gør glat: Begge knudepunkter skifter samtidigt, undtagen når du ændrer længden, i så fald forbliver det tilstødende håndtag uændret.
13. Gør symmetrisk: Begge knudepunktshåndtag skifter samtidigt i samme længde.
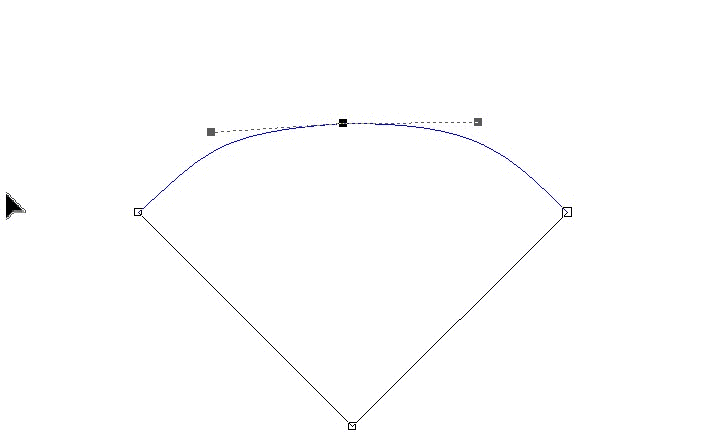
14. Juster vandret: Juster alle valgte noder til en vandret linje.
15. Juster lodret: Juster alle valgte noder til en lodret linje.
16. På en linje: Alle valgte noder placeres på en linje mellem den første og sidst valgte node.
17. 90 grad vinkel: De valgte noder placeres i en ret (90 grader) vinkel.
18. Udskift efter linje: Opret en lige linje af alle valgte linjedele mellem den første og den sidste node.
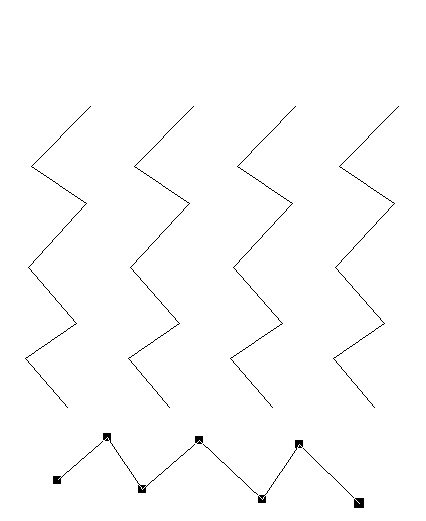
19. At bue: Når du åbner dette værktøj, vil trækmarkøren tilføje en "bue" alognside. Du kan nu tegne en bue fra enhver linjetype.
20. Gennemsnitlige punkter på en kurve: Juster kurvens glathed manuelt.
21. Glat hjørne: Glat hjørnerne på en linje manuelt.
22. Glat hjørne i den angivne radius: Indstil hjørnerne på en linje med en radius.
23. Udskift med kurve: Konverter et udvalg af noder til en kurve.
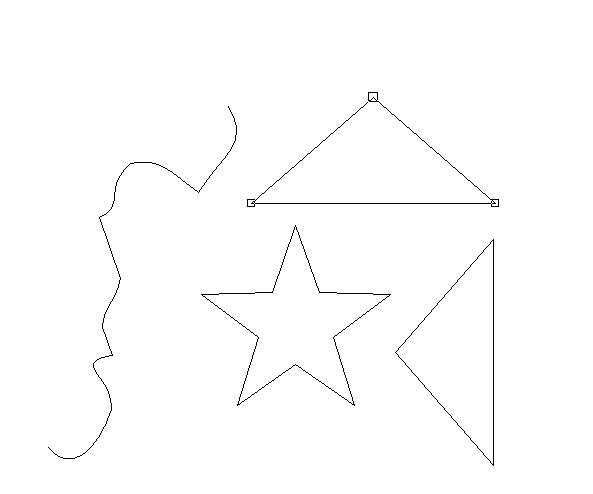
Følgende værktøjer bruges til at overføre længde og / eller vinkel fra en kurve til en anden
24. Mål ref. længde:: Mål længden på en kurve.
25. Anvend ref. længde:: Anvend længden på en kurve.
26. Mål ref. vinkel:: Mål vinklen på en kurve.
27. Anvend ref. vinkel:: Anvend vinklen på en kurve.
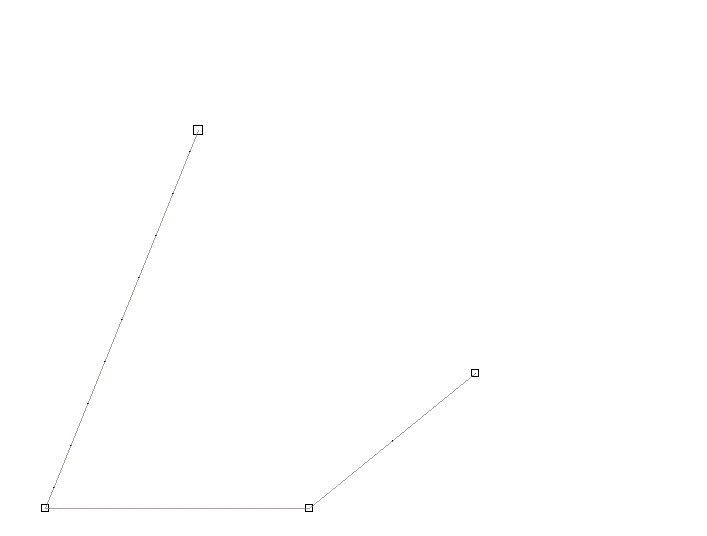
28. Scale: Ændr størrelsen på den valgte kurve manuelt.
29. Drej / skæv: Drej eller skæv den valgte kurve.
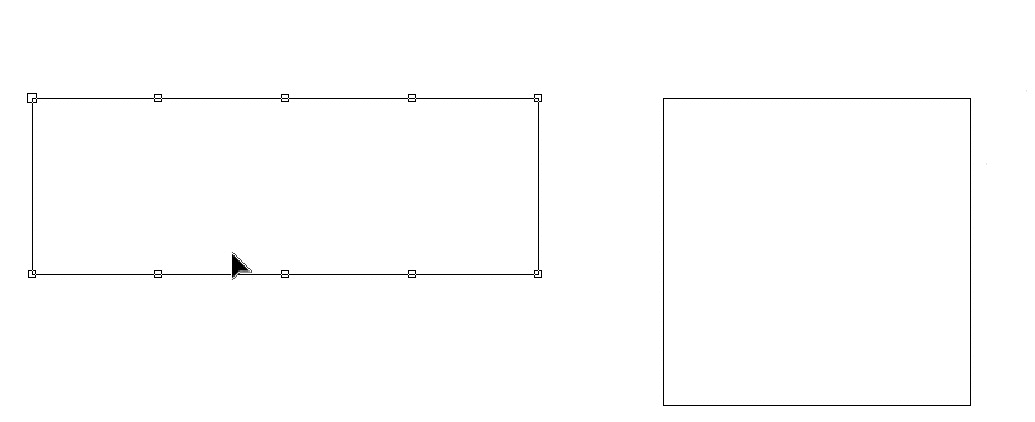
30. Marker som bro: Konverter en knude til en bro, der kan bruges til gravering og routing af applikationer for at forhindre designet i at falde ud.
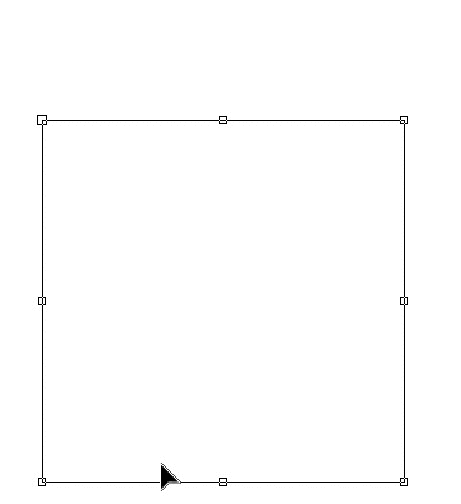
31. Indstillinger: Tryk på denne knap for at åbne Dragtool-indstillinger menu
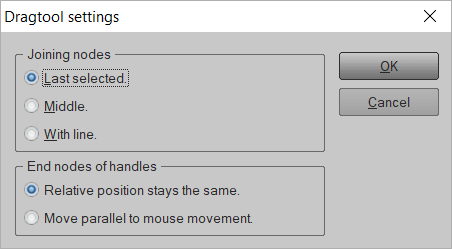
Du kan indstille positionen for:
Tilslutning til noder: Vælg Sidst valgt for at oprette forbindelse til den sidst valgte knude, eller Mellemøsten for at oprette forbindelse til midterpositionen eller Med linje for at tegne en linje mellem de valgte noder.
Afslut noder på håndtag: Vælg Relativ holdning forbliver den samme når du flytter en linje, forbliver den relative position mellem knudepunkterne den samme eller vælger Flyt parallelt med musens bevægelse i så fald vil den relative position mellem knudehåndtagene ændre sig efter musens position.